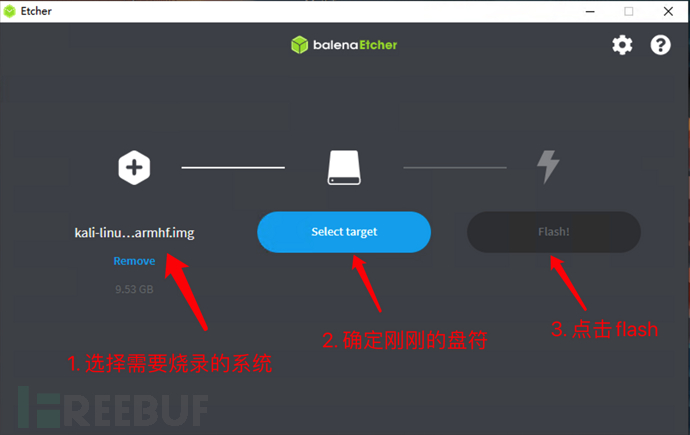
进入本站的首篇文章,本来想默默的当个菜鸟,看看大佬的文章学习学习。但是,昨天感恩节的时候,看到自己心仪的企业发福利的时候,还是感慨颇多,就有点大话西游中那句经典的台词:曾经有段真挚的爱情....后悔莫及。所以,从那以后就自封自己为祖穆师傅。唉唉唉,扯远了,扯远了,那下次好好讲讲这其中的溯源吧,主题就为:我与春风皆过客,你携秋水揽星河。
回到正题,最近看到树莓派落灰,就想拿这个设备结合自己的兴趣方向,小小的折腾一下。后面也会记录一下相关的历程,也当做踩雷经历了。这次开启首篇吧,装个系统。
树莓派这个小东西是真的强悍,性价比真的很强。无论你是研究硬件、软件还是网安方向,都可以用得到。当然,与之兼容或者说匹配的系统也很多。具体的系统种类我就不在这里多加阐述了,后面后放一个大神整理好的链接,给各位师傅们去折腾。本篇就记录下如何将树莓派装上kali系统。
本次记录分为2个大部分,第一部分为前期的环境准备,第二部分为环境的配置了。在环境准备部分会讲述如何下载kali镜像以及如何将镜像烧录进树莓派,而在环境配置部分,将会简单配置下树莓派版kali的更换镜像源、远程桌面登录和ssh登录这些基本的配置。先放一张环境准备结束的图给大家瞅瞅,实地的场面有点乱,还请原谅。

一、环境准备
样机设备
设备采用的是树莓派3B+,如果是4B或者2B之类的,找对应的镜像就可以了。建议3B以上的设备,因为实际操作中,3B+都会出现轻微的卡顿。镜像下载
镜像下载的话,我这里给出一个可以下载多个镜像的网址。其中除了kali还有debian,android等,大家可以根据兴趣进行下载。其中,烧录的步骤都是类似的,可以参考本次的。
树莓派镜像下载地址格式化SD卡工具
这边推荐使用的大牌子的SD卡,因为小众厂商的SD卡会出现镜像烧录不进去的情况,或者烧录完,系统无法正常运行。内存大小推荐最好16G以上,当然也是针对你需要的烧录的系统啦,这边只是推荐啦,肯定越大越好!
SD Formatter烧录工具
镜像的烧录工具有很多啦,这里推荐我最常用的Etcher啦。也是官方系统推荐的工具哦。
Etcher
二、烧录镜像
烧录镜像这个总结下来就3步啦,很简单的。多说一句,其实给电脑装系统也类似这几步啦。
第一步,当然是选择格式化SD卡啦。
第二步,打开Etcher这个软件,选择对应的镜像和盘符。最后点击烧录就可以啦。

第三步,等待Etcher烧录并解压结束,就会显示Finish,这就说明烧录成功啦。
三、环境配置
在这一节,我们将会记录如何进行镜像换源、远程桌面登录和ssh登录这三个常用配置。
镜像换源
kali默认的镜像是国外的,我们在更新软件源或者下载软件的时候,访问速度是很慢的。所以,我们需要进行更换为国内的镜像源。常见的国内镜像源有阿里镜像源、清华源、科大源等,这里我们演示的是阿里源,其他换成对应的链接即可。
第一步:对原文件进行备份处理
cp /etc/apt/sources.list /etc/apt/sources.list.bak
第二步:使用vim编辑器进入文件
vim /etc/apt/sources.list

第三步:更换阿里源
deb http://mirrors.aliyun.com/kali kali-rolling main non-free contrib
deb-src http://mirrors.aliyun.com/kali kali-rolling main non-free contrible/details/111555528

第四步:更新软件包和软件源
sudo apt-get update && sudo apt-get -y upgrade

【备注】:这里忽略了liunx基础和vim的基本用法,后期有时间会好好讲讲。
远程桌面登录
在进行远程桌面登录配置的时候,我们需要做好准备工作。也就是:将树莓派插入到你的路由器或者交换机中,说人话就是让你的树莓派和工作电脑处在同一个内网环境下;这样子对后期的配置或者工作都是有利的。这是我自己让电脑和树莓派处在同一个内网环境中的图,并且我在路由后台做好了IP绑定。
当然,如果大家有云主机或者公网IP的话,也可以尝试内网穿透。这方面的知识,今天就不做阐述了,有兴趣下次可以讲讲。
接下来,进入到进行远程桌面的配置阶段了。这里我们使用的是XRDP这个工具,当然,有兴趣的小伙伴也可以尝试VNC,配置都是类似的。对于这两者之间的关系与区别,笔者也没有深入研究过,只是粗略的用过。不敢妄言,有兴趣的兄弟可以探讨下。
第一步:安装xrdp和xfce4
sudo apt-get install -y xrdp && sudo apt-get install -y xfce4

第二步:xrdp.ini配置文件修改
vim /etc/xrdp/xrdp.ini
# 需要修改的参数有
max_bpp=16
[Xvnc]
...
ip=0.0.0.0
...


第三步:startwm.sh脚本文件的修改
vim /etc/xrdp/startwm.sh
# 在fi内容后加入以下内容
echo "xrce4-session" >~/.xsession

第四步:启动项配置
# 重启服务,使得修改生效
service xrdp restart
# 设置开启自启动
update-rc.d xrdp enable
第五步:测试
接下来,使用Microsoft Remote Desktop进行测试。
如果是windows电脑,直接win+r调出运行,输入mstsc,进入远程桌面连接步骤。

在该界面上,进行IP地址和用户名的配置,然后进行连接即可。

在出现的要求输入凭证界面,输入密码。

然后就成功啦,成功显示你的kali桌面了呢!
 如果是Mac系统的话,直接下载刚刚所属的软件,同样进行配置就好啦。这个直接放出我的配置图,就不分点阐述啦。
如果是Mac系统的话,直接下载刚刚所属的软件,同样进行配置就好啦。这个直接放出我的配置图,就不分点阐述啦。

完成以后,也是可以正常登录的。

【备注】:忘记阐述了,在进行远程登录的时候,使用kali账户登录的话,会出现闪退。这也是在CSDN一个老哥那里学习到的。所以这里使用root用户登录。在这之前,需要配置root用户的密码,原系统一开始root用户是无密码的。配置指令是:
# 修改密码
sudo passwd root
# 切换用户
sudo su root

SSH配置
【补充】这次的后续补充,是因为有时候发行版是不带openssh-server服务的,只包含了openssh-client(例如ubuntu的官网发行版),所有大家看下面的操作会突然显得很懵。这里补充一下完整的过程,当然,有兴趣的了解ssh登录原理的小伙伴可以去深度挖掘下,我这里就不班门弄斧了。总归一句话,都离不开那个七层模型!这里归纳下步骤:
第一步:检查是否具有openssh-server服务
dpkg -l | grep ssh # 查看是否存在openssh-server
# 或者
ps -e | grep ssh # 查看进程中是否有sshd服务
第二步:如果上述服务不存在,进行安装
sudo apt-get update && sudo apt-get -y upgrade
sudo apt-get install openssh-server
第三步:如果上述没有报错,则直接调到第四步,查看是否安装成功。如果出现问题,而且问题提示为有未满足的依赖关系这几个字眼的,那就是说明自带版本的openssh-client与你将要安装的版本不兼容了。我这里就不赘述了,但是给出搜索解决方法的关键词了:版本不兼容。解决方法可以尝试卸载自带的openssh-client或者安装与之匹配版本的openssh-server。
至于配置阶段就很简单啦,一般生产环境中,不建议大家开启ssh服务,实在是太危险了。打过靶场的童鞋都知道其中的手法了,这里就不阐述安全的知识了。我们来简单阐述下如何配置ssh。
第一步:将sshd_config配置文件的PasswordAuthentication打开
vim /etc/ssh/sshd_config
# 将PasswordAuthentication初始的no改为yes,如果前面有#注释符,需要删除
PasswordAuthentication yes
第二步:新增一行PermitRootLogin
PermitRootLogin yes

第三步:开启服务
/etc/init.d/ssh start
第四步:设置开机自启动
如有侵权请联系:admin#unsafe.sh