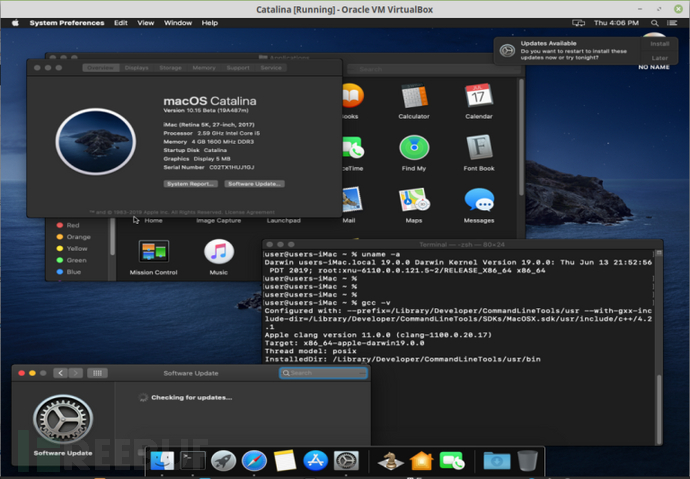
本内容是关于如何在Linux上的VirtualBox中运行macOS Catalina Beta版的简短指南。

在开始之前你需要做以下准备:
Linux x86_64(我使用的是Mint 19.1)英特尔酷睿CPU,不少于8 GB的内存和一个不错的快速固态硬盘
VirtualBox(版本为6.0.8)
macOS Catalina install ISO(vanilla)
Clover.iso
额外的USB鼠标(用于VirtualBox中的USB pass-through)
我已经为1280×1024分辨率准备了Clover,包括SIP启用或SIP禁用版本,并且整个操作过程都是关于在1280×1024中运行Catalina的(如果你想更改它,请参阅此处有关自定义Clover的文章 – >https://astr0baby.wordpress.com/2019/01/19/customizing-the-clover-iso-mojave-loader/
SIP-Enabled 1280×1024 Clover.iso 可以在这里下载到 -> https://mega.nz/#!S4MAhQoZ!nrAKce_AFhxZLm21sIjwHFpeFw6dW7Salpvs50tywYg
SIP-Disabled 1280×1024 Clover.iso 可以在这里下载到 -> https://mega.nz/#!upc21CaT!wCUnzknVODKmbwrC6NCH4engMKU7YpMyn9ezguwwx4A
Catalina-Beta iso 可以在这里下载到 -> https://gofile.io/?c=MmX49O
下载完这些文件后,让我们准备VirtualBox Catalina环境。首先,我们需要创建一个设置如下的新VM;请确保使用的VDI磁盘足够大,最好不低于50GB并按照以下说明操作。






我为我的虚拟机和单独的VLAN使用静态IP,你也可以根据自己的喜好进行更改,下面包含的网络脚本需要在VM启动之前执行,并且仅在vboxnet0接口被加载时执行!(通常是在你启动VirtualBox之后)

这里我们使用一个小技巧来修复“cannot move windows in Catalina VM”这个问题,如果你只使用本地VirtualBox鼠标,那么我们将插入一个真正的辅助USB鼠标,并将其添加到USB设备筛选器,以便VM可以直接使用它。
创建Catalina VirtualBox环境后(请确保你已按照以上截图进行设置,否则它将无法工作)我们将以下的Shell脚本应用于VirtualBox Catalina Guest(将其另存为catalina.sh,chmod +x 并执行它)。
#!/bin/bash
readonly VM_RES="1280x1024"
readonly NAME="Catalina"
VBoxManage modifyvm "$NAME" --usbxhci on --firmware efi --chipset ich9 --mouse usbtablet --keyboard usb
VBoxManage setextradata "$NAME" "CustomVideoMode1" "${VM_RES}x32"
VBoxManage setextradata "$NAME" VBoxInternal2/EfiGraphicsResolution "$VM_RES"
VBoxManage modifyvm "$NAME" --cpuidset 00000001 000106e5 00100800 0098e3fd bfebfbff
VBoxManage setextradata "$NAME" "VBoxInternal/Devices/efi/0/Config/DmiSystemProduct" "iMac11,3"
VBoxManage setextradata "$NAME" "VBoxInternal/Devices/efi/0/Config/DmiSystemVersion" "1.0"
VBoxManage setextradata "$NAME" "VBoxInternal/Devices/efi/0/Config/DmiBoardProduct" "Iloveapple"
VBoxManage setextradata "$NAME" "VBoxInternal/Devices/smc/0/Config/DeviceKey" "ourhardworkbythesewordsguardedpleasedontsteal(c)AppleComputerInc"
VBoxManage setextradata "$NAME" "VBoxInternal/Devices/smc/0/Config/GetKeyFromRealSMC" 1
NETWORK:
这是我使用的网络脚本(你可以根据你的需要进行调整)你将需要uml-utilities和bridge-utils(在Debian/Ubuntu上运行 sudo apt-get install uml-utilities bridge-utils)
#Setup tap and bridge
tunctl -t tap0 -u user
ifconfig tap0 up
brctl addbr br0
brctl setfd br0 0
ifconfig enp0s25 10.0.2.1 up
ifconfig br0 10.0.2.2 netmask 255.255.255.0 broadcast 10.0.2.255 up
brctl addif br0 tap0 vboxnet0
ifconfig tap0 0.0.0.0
sysctl net.ipv4.ip_forward=1
iptables --table nat -A POSTROUTING --out-interface wlan0 -j MASQUERADE接下来,我们将通过VirtualBox正常启动Catalina.iso,并进入第一阶段macO installer,擦除磁盘创建APFS分区并安装。这与之前的Mojave安装完全相同(你可以在此处查看详细信息)

这一阶段大约需要5-10分钟的时间才能完成,系统将自动重启,等待它完成循环,当它再次回到同一安装程序时,只需关闭VM并将ISO从Catalina.iso替换为我们之前下载的Clover.iso。这步是必需的,因为新的驱动器用的是APFS分区,而当前的VirtualBox UEFI看不到它,所以每次在VirtualBox中运行Catalina时都必须使用它作为引导加载程序。
接下来,我们再次启动Catalina并选择安装程序分区(Installer partition)(移动方向键 – 鼠标在这里不起作用)并确认。
这个阶段将花费更长的时间(在一个好的固态硬盘上大约需要30分钟)。一旦完成,系统将自动重启(如果它被卡住,只需硬重置并再次重启即可)
我们再次从VirtualBox启动Catalina(如果你在屏幕上看到错误提示,关闭VM并重启即可,偶尔会发生这种情况)并等待最终用户设置等。
使用以下设置进行网络连接(你也可以根据实际情况进行相应的更改)
IP 10.0.2.12 NetMask 255.255.255.0 GW: 10.0.2.2 DNS 8.8.8.8
现在,你会发现在Catalina guest中有两个鼠标可用,使用我们在VirtualBox USB Pass-through中选择的USB鼠标
P.S 在缩放模式下,Clover菜单由于某种原因无法正常工作,并且无法移动方向键来选择启动,因此在启动Catalina时不要使用缩放模式,你可以在启动后立即将其更改为缩放模式)
如要对系统进行更新升级,你只需在下次macOS获得系统更新时,选择Clover中的安装程序分区即可,这个过程同样需要花费一些时间才能完成。截至目前,可以看到已经发布了第3个Beta版 https://developer.apple.com/news/releases/?id=07022019e

*参考来源:astr0baby,FB小编secist编译,转载请注明来自FreeBuf.COM
如有侵权请联系:admin#unsafe.sh