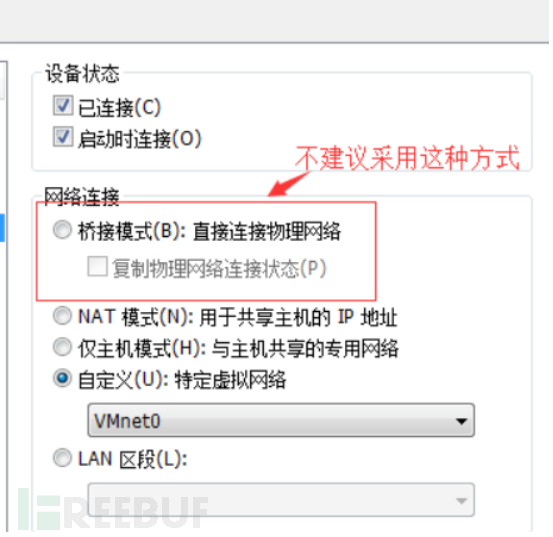
1.网络连接详解
当我们安装VMware后,在真机(物理机)上的网络适配器中会多出两个网卡,VMnet1、VMnet8,在虚拟机设置里会多出一个配置 VMnet0。
1.1.使用桥接网络模式
使用(连接)VMnet0网卡虚拟交换机,此时虚拟机相当于网络上的一个独立计算机,与主机一样,拥有一个独立的IP地址。图中说明的也很清楚。

“桥接”是虚拟机的网卡直接把数据包交给物理机的物理网卡进行处理,虽然可以直接与外界进行通信,但是虚拟机必须有自己的IP地址、DNS、网关等信息。此时,物理机和虚拟机的地位是一样的。
可采用桥接的情景:物理机所处的网络中有DHCP服务,能够自动为网络内的主机分配IP地址。
不适合的情景:校园网,可能内部虚拟机无法联网;物理机拨号上网。
1.1.1.具体操作
桥接模式有两种,第一种是直接把虚拟机的网卡接到物理网络,如下图
 这种方式是虚拟机的网卡直接与物理机网卡进行通信。对于Windows的虚拟机而言可能非常方便,不用考虑太多,用在Linux虚拟机中同样也行,但是不建议采用这种方法,不利于维护,有时候虚拟机可能无法连接到互联网。
这种方式是虚拟机的网卡直接与物理机网卡进行通信。对于Windows的虚拟机而言可能非常方便,不用考虑太多,用在Linux虚拟机中同样也行,但是不建议采用这种方法,不利于维护,有时候虚拟机可能无法连接到互联网。
第二种方法是通过一个虚拟网络进行桥接,如下图

打开虚拟网络编辑器,选择“已桥接至:自动”

这种方法相当于在虚拟机网卡与物理机物理网卡直接加一个虚拟网络VMnet0,VMnet0可以选择桥接的网卡是有线网卡还是无线网卡,或者是自动选择。比如物理机是通过无线网卡上网的,此时VMnet0选择了有线网卡,肯定就不能实现联网。我这边就是选择“自动”,让VMnet0自动选择能够上网的网卡。
1.1.2.网络方面
安装虚拟机系统后不需要调整网络,物理网络中的 “路由” 所包含的DHCP服务器会自动识别该虚拟机并为其分配IP地址;如果没有路由,可以自己手动在系统分配,原则是和宿主机在同一网段并指向相同的网关即可通信。
1.2.使用仅主机网络模式
使用(连接)VMnet1网卡虚拟交换机,此时虚拟机只能与虚拟机、主机互联,与网络上的其他工作站不能访问。
如图中虚拟机A1、A2只能和主机A相互通信,彼此也能相互通信,但是不能和外界的主机进行通信,外界主机也不能和虚拟机A1、A2通信。

1.3.使用NAT网络模式
使用(连接)VMnet8网卡虚拟交换机,此时虚拟机可以通过主机单向访问网络上的其他工作站(包括Internet网络),其他工作站不能访问虚拟机。
如图中虚拟机A1、A2借助主机A,在虚拟交换机VMnet0的作用下,可以与外界的主机进行通信,但是反过来就不行了。

1.3.1.NAT模式修改网关
点击”编辑“的”虚拟网络编辑器“,选择”VMnet8 NAT模式“中的”NAT设置“,里面的”网关IP“可以修改,但是要查看机子上的”更改适配器选项“中的网络属性的IPv4属性,如果是DHCP模式那是可以;如果是手动配置的,那么其中的”默认网关“也得修改为你改动的那个网关IP。
其中有关DHCP模式的测试:先打开cmd输入”ipconfig“,默认网关是.2,然后在“虚拟网络编辑器”修改成.3,再在cmd输入”ipconfig/renew“,发现默认网关也修改成.3了。测试成功,这里不截图了。
最后强烈建议不要去修改这个网关,不然可能会引起麻烦。
1.4.不使用网络模式
虚拟机中没有网卡,相当于“单机”使用。
1.5.使用LAN区段
VM虚拟机使用LAN区段可以有效的进行虚拟内网局域网环境的IP分配与管理。
LAN区段相当于说模拟出一个交换机或者集线器出来,把不同虚拟机连接起来,与物理机不进行数据交流,与外网也不进行数据交流,构建一个独立的网络。没有DHCP功能,需要手工配置IP或者单独配置DHCP服务器。
LAN区段就是个命名,不需要设置网关等。
要使用LAN区段组内网只需要将想要组成一个局域网的主机网卡设置为同一LAN区段即可。
LAN区段无法与宿主机进行通讯,LAN区段就相当于个独立的内网环境(完全隔离)。
可以在自定义的区段网络中搭建DHCP服务器进行ip分配。
1.5.1.具体操作
1.添加LAN区段
点击出”虚拟机设置“,点击”网络适配器“,点击右侧 下面的“LAN区段”,会弹出”全局LAN区段“的框, 点击 “添加” 输入:区段名称(区段IP地址/子网掩码位数)。右侧的”高级“中也可以设置传入传出的传输带宽和MAC地址。

区段名称只是一个标识,什么格式都行。但是要想让一组计算机组成局域网,就将这一组计算机的网卡全部选为同一个区段,才能相互通信(因为不通区段之间和NAT及其他网卡模式都是隔离的)。
2.在虚拟机中设置静态IP地址
使用LAN区段之后默认是没有dhcp的(因为LAN区段就相当于自己规划了一个网络区段,其中是没有DHCP服务器的,也没有网关服务器,所以需要自己设置静态IP)
Linux:
1 BOOTPROTO:IP模式设置为static是因为这个局域网段中没有搭建dhcp服务器,所以不能使用dhcp
2 IPADDR:ip配置你想指定的ip区段中的没有被占用的ip即可(0-254)
3 NETMASK:子网掩码一般使用255.255.255.0
4 GATEWAY:网关一般不需要设置,除非LAN区段内搭建了网关服务器。
5 记得restart网络服务
重启网络后即可获得IP,并与LAN区段内的其他主机进行通信。
Windows:
就在"更改适配器选项"中更改
然后通过测试,同一LAN区段的主机可以联通,而自定义LAN网段无法与宿主机联通。那么想在主机上连上内网机器,就需要通过网关,或者2台虚拟机加块网卡。
1.5.2.删除LAN区段
删除 LAN 区段会断开所有为该区段配置的虚拟网络适配器。删除 LAN 区段时,必须手动配置其断开的虚拟网络适配器,以便重新将虚拟机连接到网络中。
2.快照
记录下某一时刻的计算机状态,但凡计算机出了问题,或者是想回到之前的某个时刻,就可以转到快照
2.1.具体操作
可以点击左边的“拍摄此虚拟机的快照”或者右边的“管理此虚拟机的快照”中的“拍摄快照”来拍摄快照(我习惯用右边这种)。

然后看个人情况来填写名称和描述,不填它会默认给你一个名称。如下图中我把该快照的名称填写为“初始化”,描述为“1111”,那么只会有名称显示在画面上。
如果计算机出了问题,或者是想回到之前的某个时刻,这时可以转到快照。这里也是两种方法。
第一种是点击下图中两个红框的中间那个“将此虚拟机恢复到:xxx(快照名称)”,但是这种的局限是如果有多个快照,它只会恢复到最近的那个快照,不能自己指定恢复到哪个快照。所以这里建议用第二种。

第二种是点击”管理此虚拟机的快照“,然后跳出下图,如果你想恢复到”初始化“这个快照,就点击它,然后点击”转到“,就变成到该快照的状态了。

2.2.建议
在关机状态下拍摄快照,这样可以减少存储的内存;如果在开机状态下拍摄的话,所存储的内存会更大,但是两者最后的功能是一样的。所以这里建议在关机状态下拍摄快照。
3.克隆
克隆一台一模一样的虚拟机。
创建克隆的方法很简单,就是右键点击你想克隆的机子,鼠标移到”管理“,点击其中的”克隆“,然后下一步就行了,其中的”链接克隆“和”完整克隆“自行选择
3.1.链接克隆
大小只有几十KB,等同于桌面上的快捷方式,去访问原来的那台。所以如果原来的虚拟机消失了或者损坏了,那么这台链接克隆机也就不复存在。
3.2.完整克隆
大小和原来的虚拟机一样大,独立存在,如果原来的虚拟机消失了或者损坏了,完整克隆机毫无影响。
3.2.1注意
SID与原虚拟机的一样。如果需要更新克隆机自身的SID的话(比如要正常加入域就需要更新克隆机自身的SID),在“C:\Windows\System32\sysprep”这位置下或者直接Win+R打开”运行“输入”sysprep“,有一个“sysprep.exe”,双击它,然后会跳出一个框,勾选"通用",点击”确定“,就会开始重置系统的SID,就会进入系统安装界面,等待系统重置。有人可能会担心系统被重置,应用都没了。这个大可不必担心,只是重置SID,并不会删除之前的应用。

查看SID的方法:在cmd命令框中敲”whoami/user“,就会显示出机子的SID。
如有侵权请联系:admin#unsafe.sh