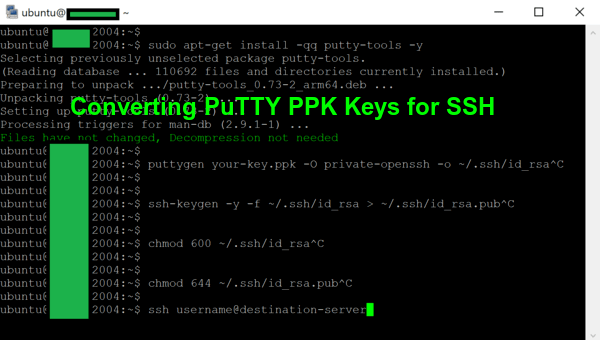
文章介绍如何将Windows的PuTTY SSH密钥(.ppk格式)转换为Ubuntu兼容的OpenSSH格式。通过安装`putty-tools`并使用`puttygen`工具完成转换,确保密钥在不同系统间无缝使用。 2025-4-16 05:43:53 Author: www.blackmoreops.com(查看原文) 阅读量:8 收藏
When working across different operating systems, you’ll often encounter compatibility issues with SSH keys. PuTTY, a popular SSH client for Windows, uses its proprietary .ppk key format, which isn’t directly compatible with Ubuntu’s OpenSSH. This guide focuses on converting PuTTY SSH keys for seamless use on Ubuntu systems, helping you maintain secure connections without starting from scratch. Understanding the conversion process saves time and ensures your existing authentication setup continues functioning properly across platforms.
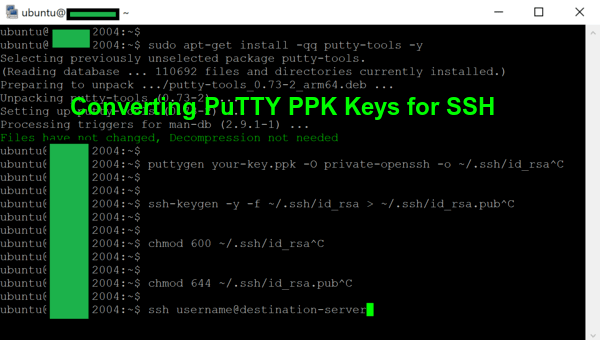
Understanding SSH Key Format Differences
Before diving into the conversion process, it’s important to grasp the fundamental differences between key formats:
- PuTTY Keys: Stored in
.ppk(PuTTY Private Key) format, these are designed specifically for the PuTTY suite of tools in Windows environments. - OpenSSH Keys: Used by Ubuntu and most Linux distributions, these typically appear as files without extensions or with
.pemextensions.
These differing formats represent the same cryptographic information but are structured differently, making direct interchangeability impossible without proper conversion.
Why You Can’t Use PPK Files Directly in Ubuntu
If you’ve tried using your PuTTY .ppk files directly with Ubuntu’s SSH client, you’ve likely encountered errors. This incompatibility exists because:
- Ubuntu’s SSH client is built on OpenSSH, which expects keys in its native format
- The internal structure and encoding of
.ppkfiles differ from what OpenSSH recognises - There are no built-in fallbacks to automatically detect and convert between formats
Attempting to use a .ppk file directly will result in permission denied errors, even if the credentials themselves are valid.
Step-by-Step Conversion Process
Converting your PuTTY keys to work with Ubuntu’s SSH client involves a straightforward process:
1. Install the Required Conversion Tools
First, ensure you have the necessary tools installed on your Ubuntu system:
sudo apt-get update sudo apt-get install putty-tools
This installs the puttygen utility, which facilitates the conversion between different key formats.
2. Transfer Your PPK File
Transfer your existing .ppk file to your Ubuntu system using a secure method like SCP, SFTP, or a secure cloud storage solution.
3. Convert the Key to OpenSSH Format
Use the puttygen command to convert your PuTTY private key to OpenSSH format:
puttygen your-key.ppk -O private-openssh -o ~/.ssh/id_rsa
Replace your-key.ppk with the actual name of your PuTTY key file.
4. Generate the Public Key
Next, create the corresponding public key from your newly converted private key:
ssh-keygen -y -f ~/.ssh/id_rsa > ~/.ssh/id_rsa.pub
5. Set Appropriate File Permissions
SSH is very particular about file permissions for security reasons. Set them correctly with:
chmod 600 ~/.ssh/id_rsa chmod 644 ~/.ssh/id_rsa.pub
6. Test Your Connection
Now you can test your connection using standard SSH commands:
ssh username@destination-server
7. Add the Key to Your SSH Agent
For convenience, add your key to the SSH agent so you don’t need to specify it each time:
eval $(ssh-agent -s) ssh-add ~/.ssh/id_rsa
Verifying Your Converted Key
After completing the conversion, it’s wise to verify that your key works as expected:
- Test a basic SSH connection to ensure authentication succeeds
- Try copying files using SCP to confirm the key works for file transfers
- Verify that automated scripts using the key function correctly
If you encounter any issues during verification, double-check your conversion steps and ensure file permissions are set correctly.
Conclusion
Converting PuTTY SSH keys for use on Ubuntu systems bridges the gap between different operating systems and maintains your secure connections. By following the straightforward conversion process outlined above, you can continue using your existing keys without generating new ones or compromising security. The conversion from .ppk to OpenSSH format ensures compatibility with Ubuntu’s native SSH client while preserving all the security benefits of key-based authentication.
For more advanced SSH key management or troubleshooting authentication issues with tools like rsync, check out our related guides on Troubleshooting rsync SSH Authentication Issues and SSH Key Management Best Practices.
如有侵权请联系:admin#unsafe.sh