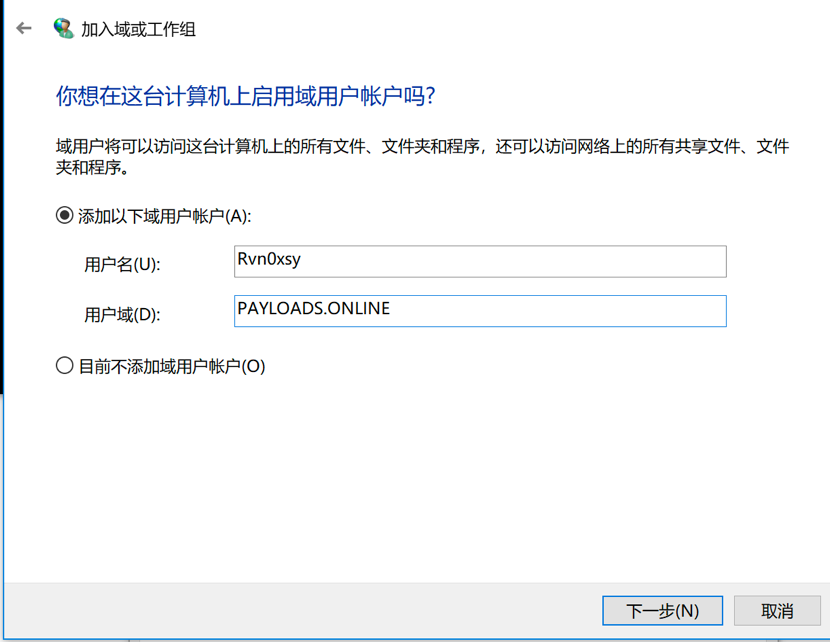0x00 前言
- 准备环境
- Windows 2008 R2 X64
- Windows 10
- 一杯茶
- 一包烟
0x01 配置静态IP
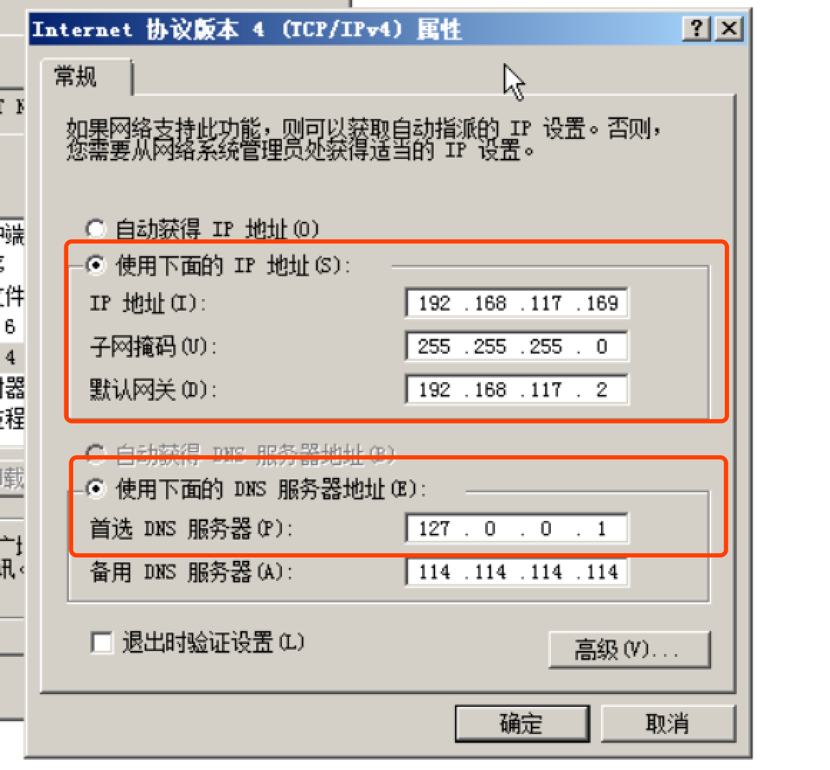
设置一个DNS指向本机,因为它后面是一个域控的角色。
0x02 安装活动目录角色
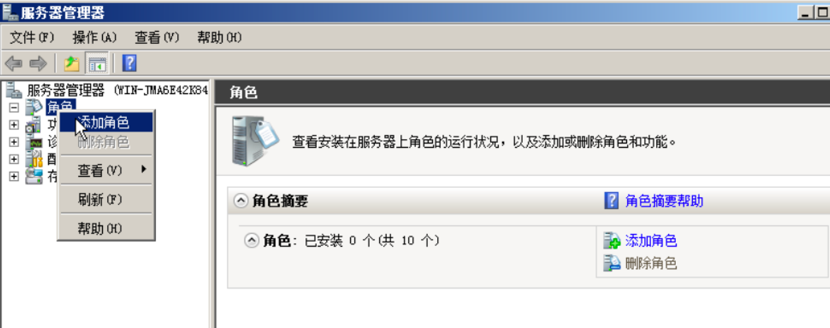
点击“添加角色”:
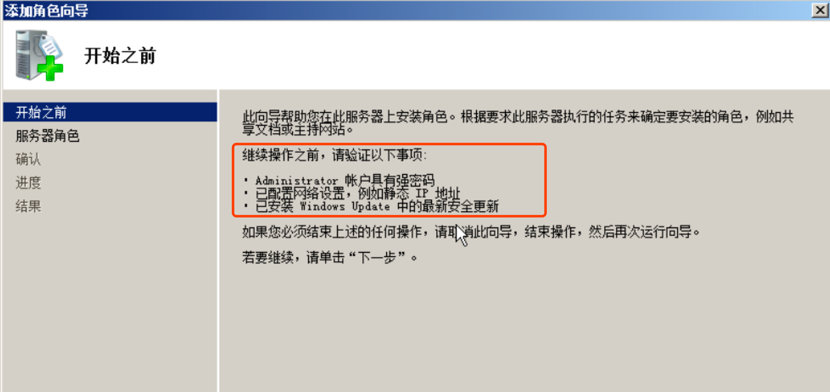
必须具备两点:
- Administrator强密码
- 配置静态IP
单击下一步:
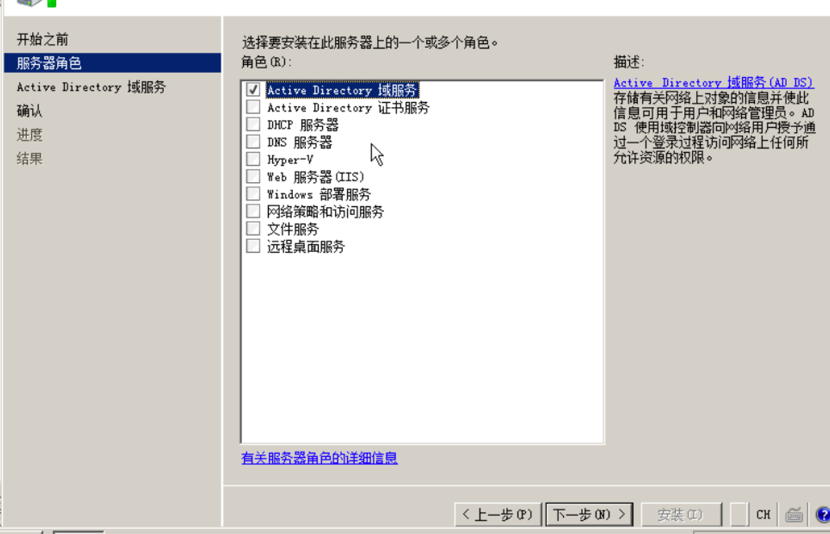
勾选“Active Directory 域服务”,然后下一步:
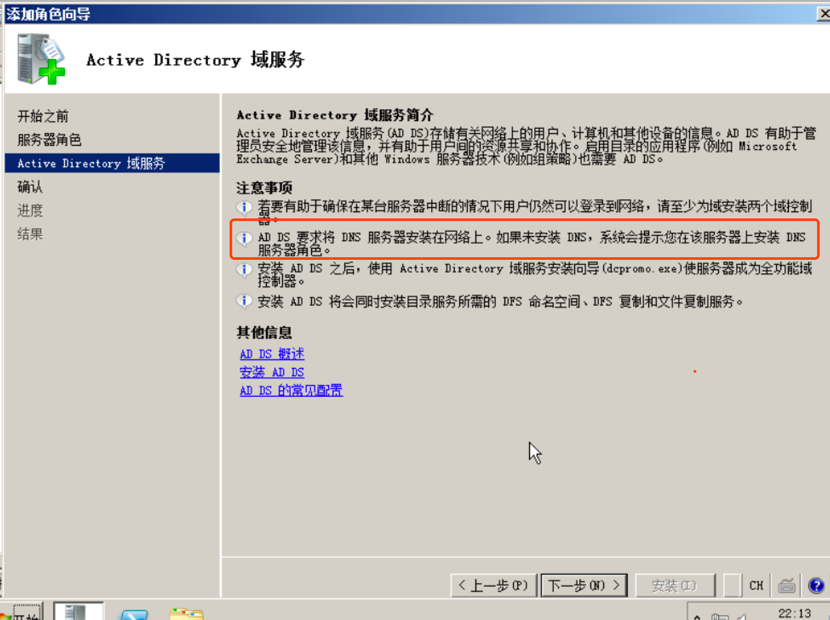
这里表明,后续会有安装DNS服务的过程,所以网上要先安装DNS的文章会导致域搭建失败,因为安装向导会创建一些DNS记录,以及查找域。
单击“下一步”:
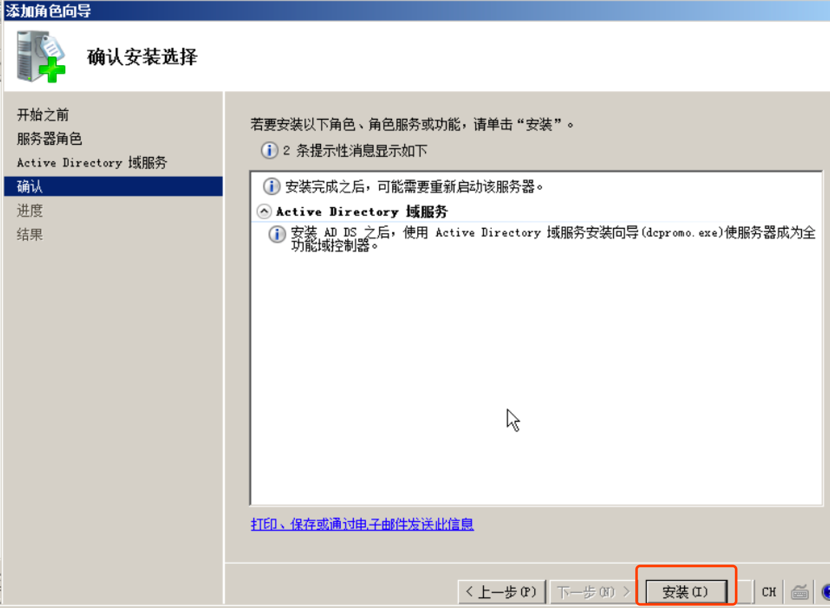
点击“安装”。
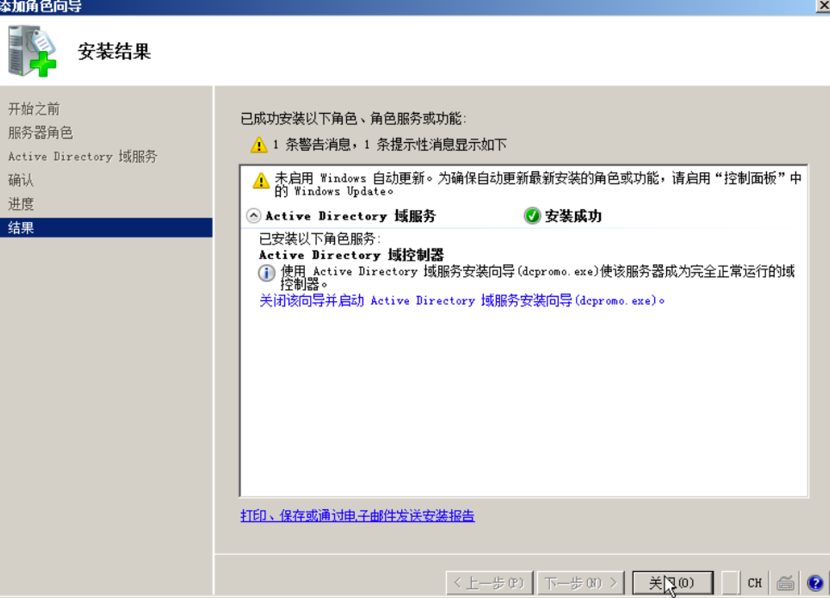
一分钟不到就可以安装完毕,但是域的搭建还没有完成。
0x03 安装向导
打开“服务器管理器”,找到Active Directory安装向导:
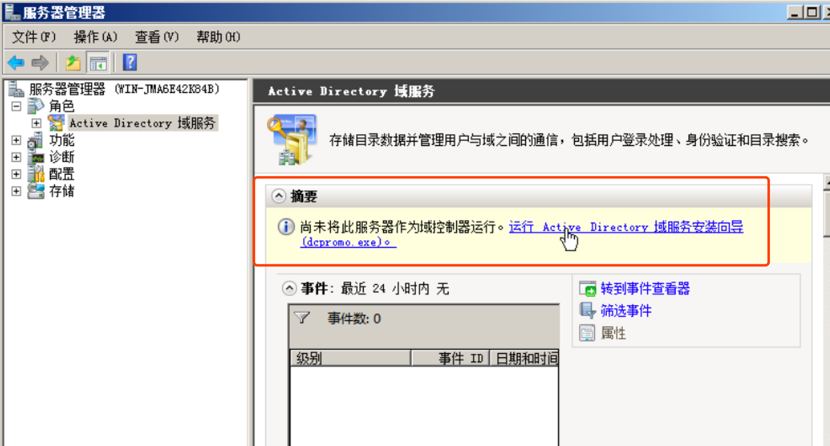
点击“dcpromo.exe”,就可以进入向导:
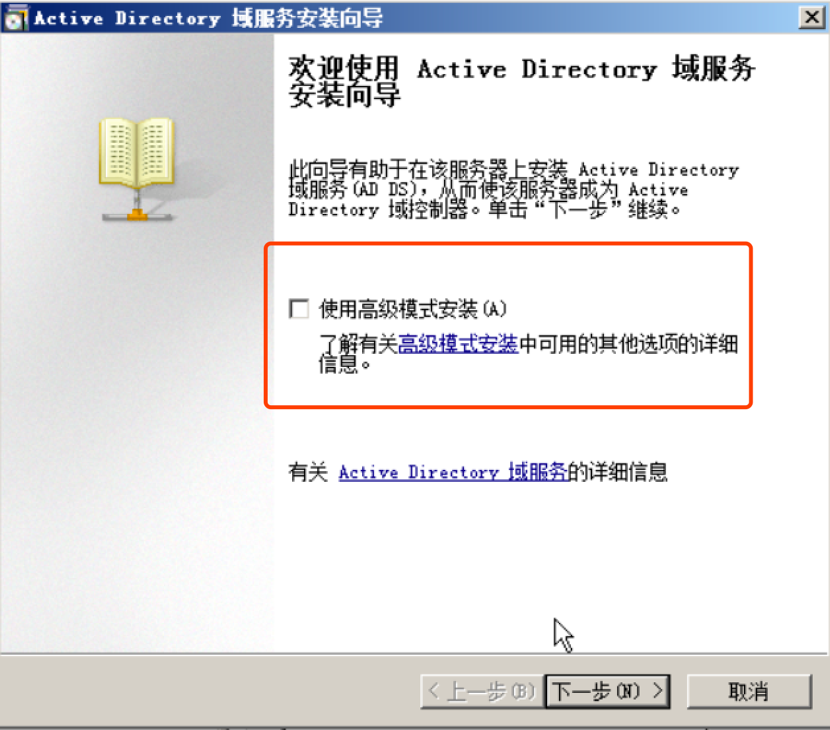
好奇的可以看看高级模式,为了快速搭建,就直接下一步:
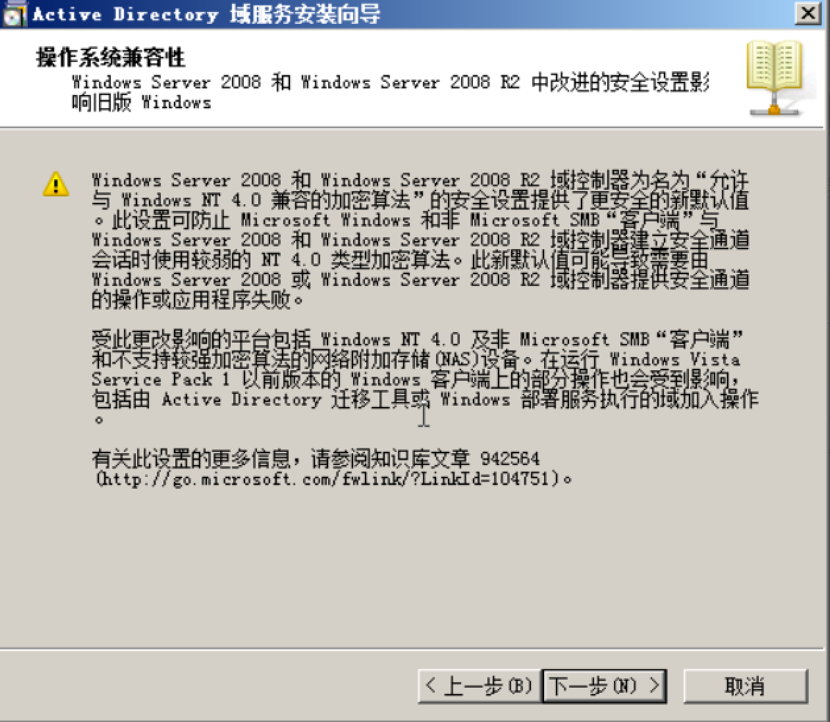
这里说一下,“Windows NT 4.0兼容的加密算法”,指的是低版本的SMBv1客户端,在进行NTLM网络认证的过程中采用的算法较为简单,能够轻易破解;其次,未升级到SMB v2的服务器可能会受到Pass The Hash的技术手段利用、MS17-010等漏洞的危害,为了后续的学习,我们直接选择下一步,暂时不去做加固。
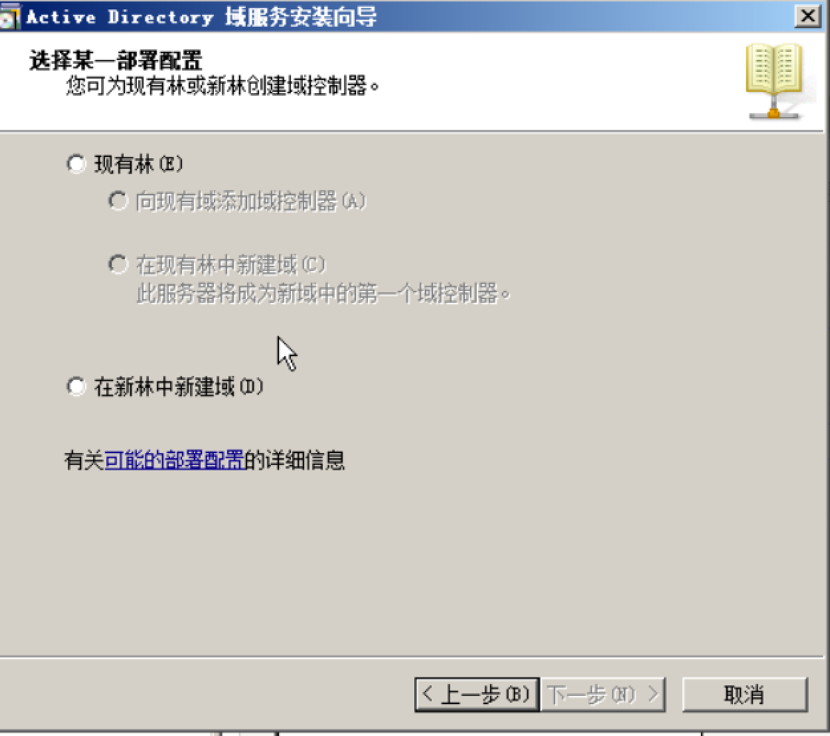
目前我们只有一个域,所以直接选择第二项:“在新林中新建域”,在有域的情况下,可以将域纳入“林”中。多个域称之为“林”。
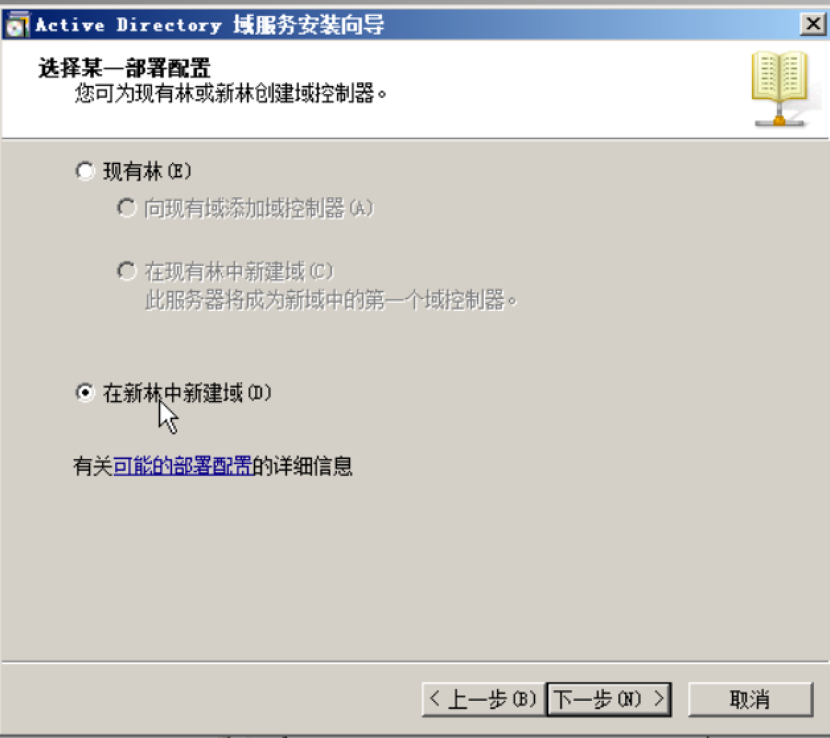
设置“域名”:

这里必须符合DNS对域名的名称标准规范,如我就将域名定为:payloads.online:
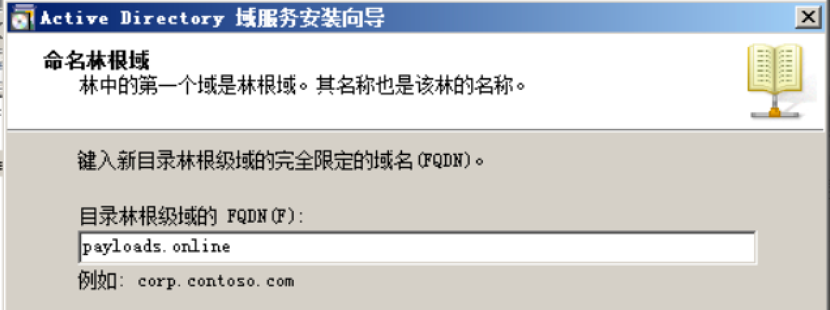
点击下一步会有一个检查,等待即可,这是为了防止域冲突:
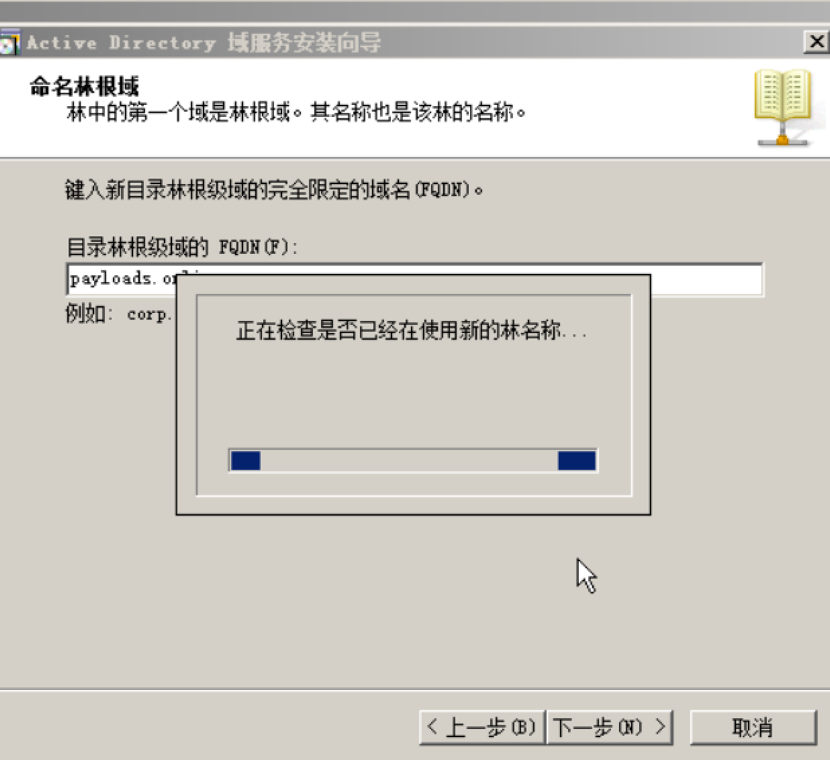
选择林功能级别:
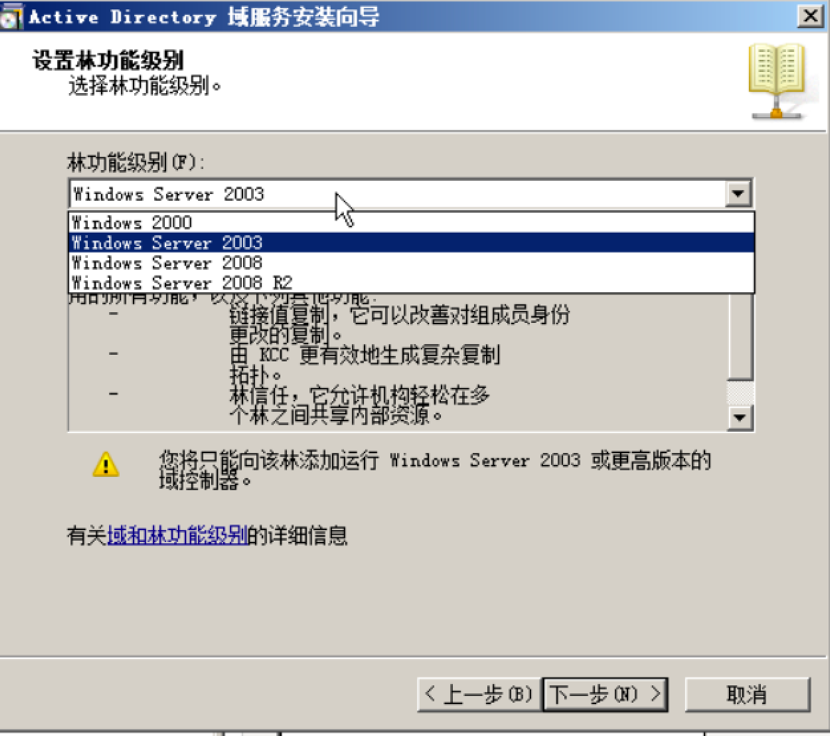
为了保持向下兼容,我们选择Windows 2003的林功能级别,如果选择2008的,未来加入的域控制器必须是Windows 2008。
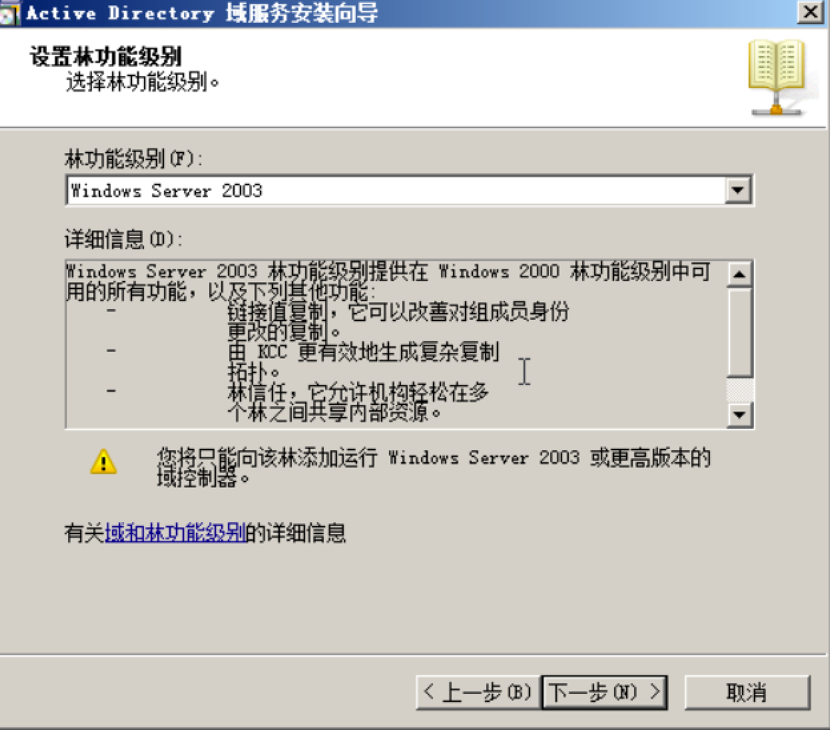
单击“下一步”,选择域功能级别,上面已经解释了,是为了兼容性,我们也选择2003:
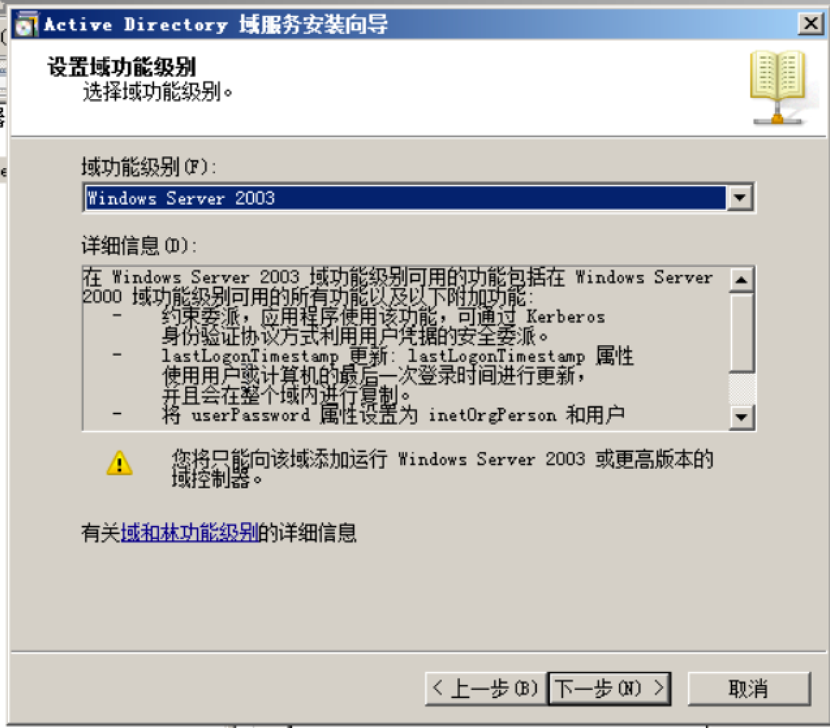
单击下一步,此时进入DNS服务器的安装过程:
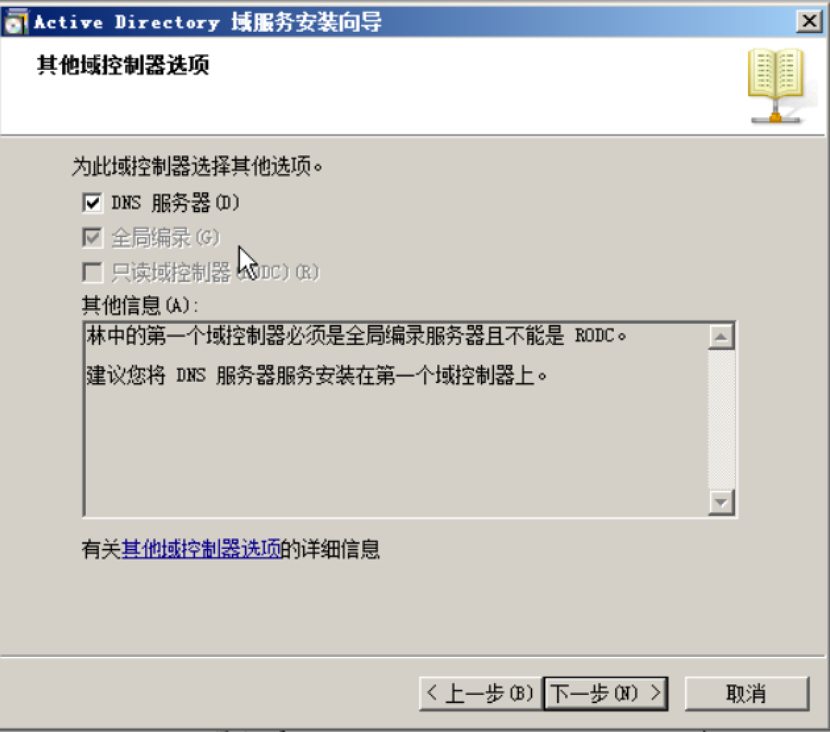
这里是由于在“payloads.online”中没有委派关系,所以我们自建:
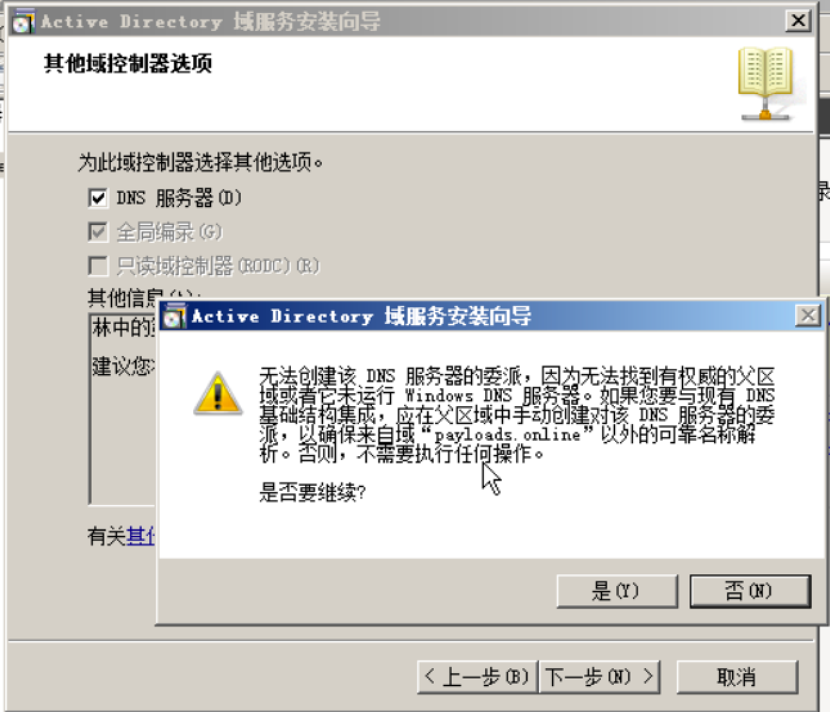
单击“是”,进入选择数据库、日志、SYSOL的存放路径,这三个东西在后续的红队目录里都会介绍攻击手段以及防御方法:
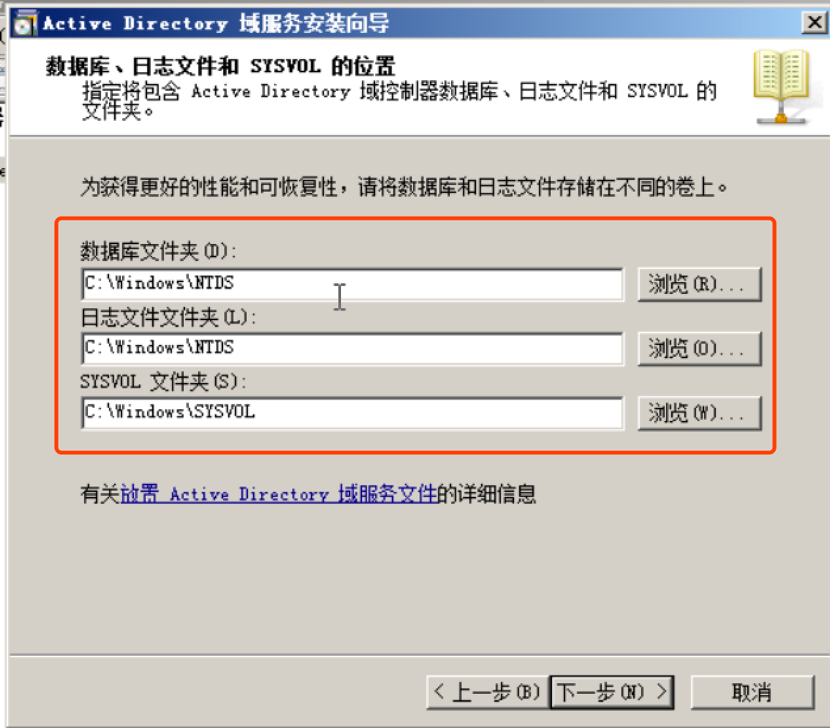
默认选择“下一步”,设置DC管理员(Administrator)密码:
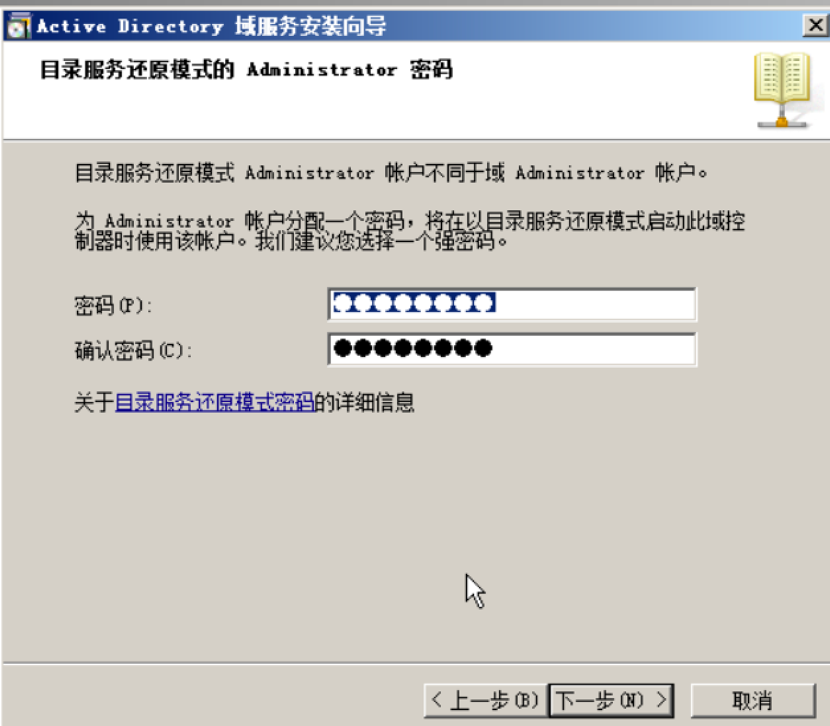
单击“下一步”,可以看到刚才的设置:
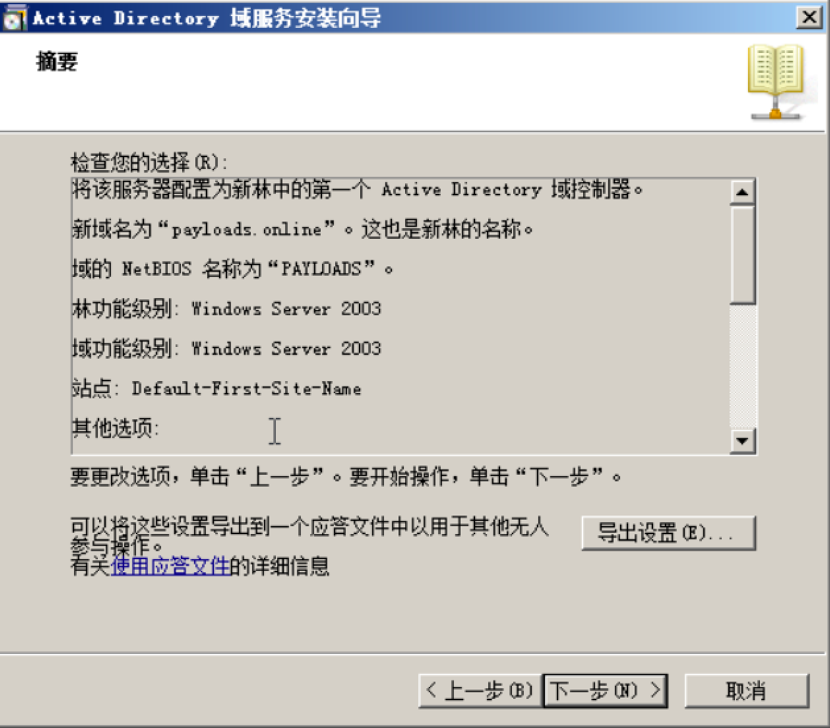
这里你也可以导出设置,用于下次安装的时候自动配置。单击“下一步”就可以安装了。

勾选“重新启动”,去喝杯茶,回来它就安装完毕了!
安装完毕后,会默认使用域内账户Administrator登录:
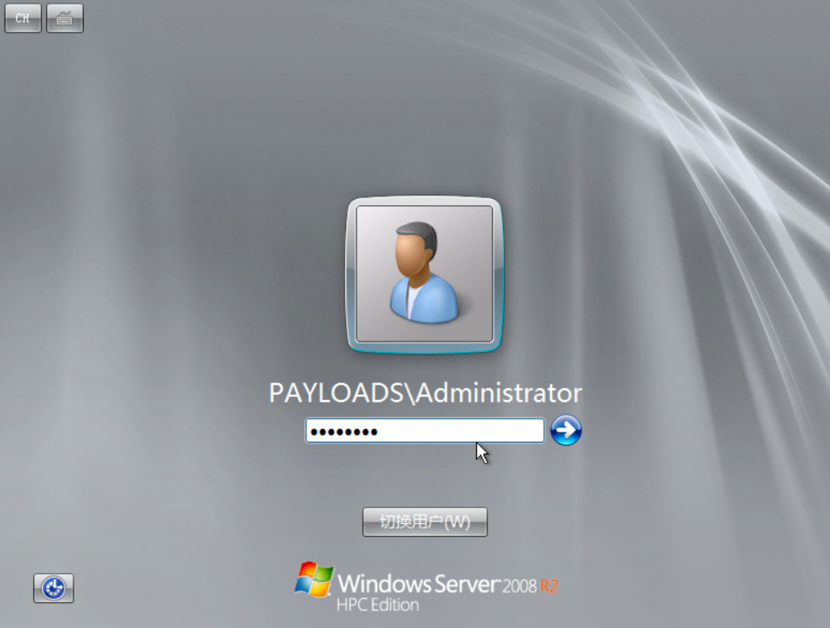
登录进入后,会弹出“初始化配置任务”窗口,这里有关于本机的信息:
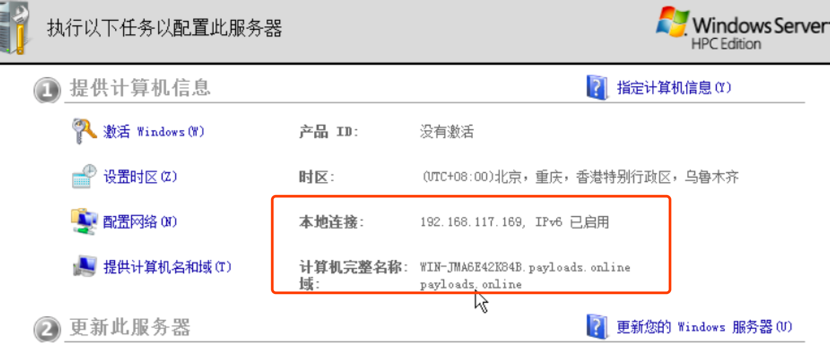
出现域,就代表搭建完成了,域控的IP是:192.168.117.169,域名称是:payloads.online。
0x04 加入域
打开一个Windows,这里我用我的Windows 10来举例:
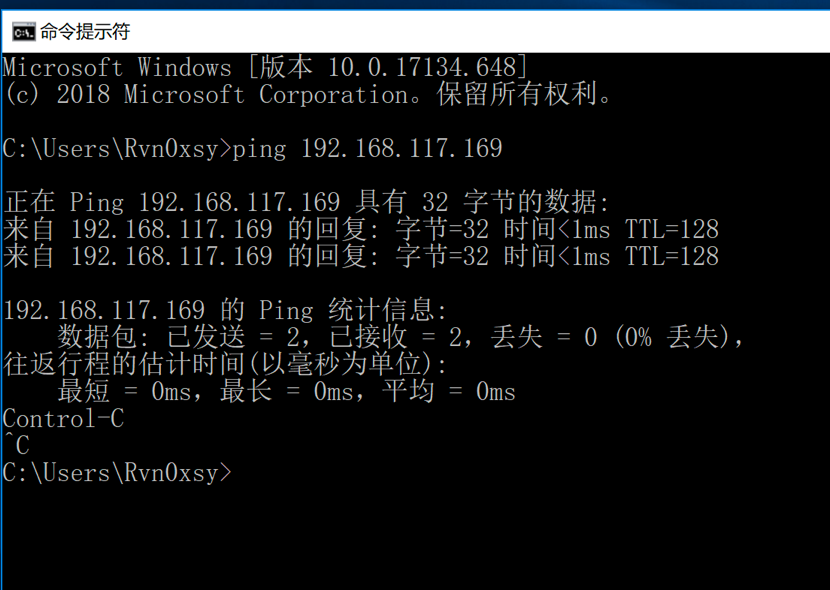
首先要确保能与域控进行通信,然后将当前主机的DNS服务器设置为DC的IP:
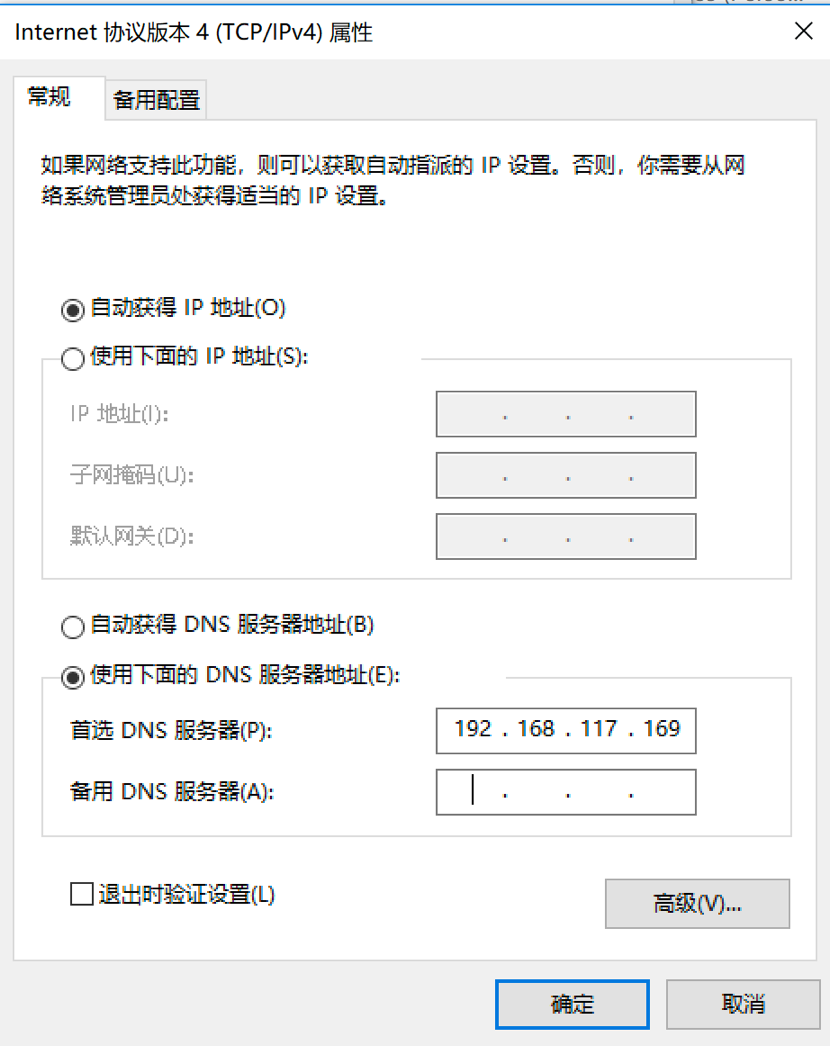

紧接着找到系统属性:
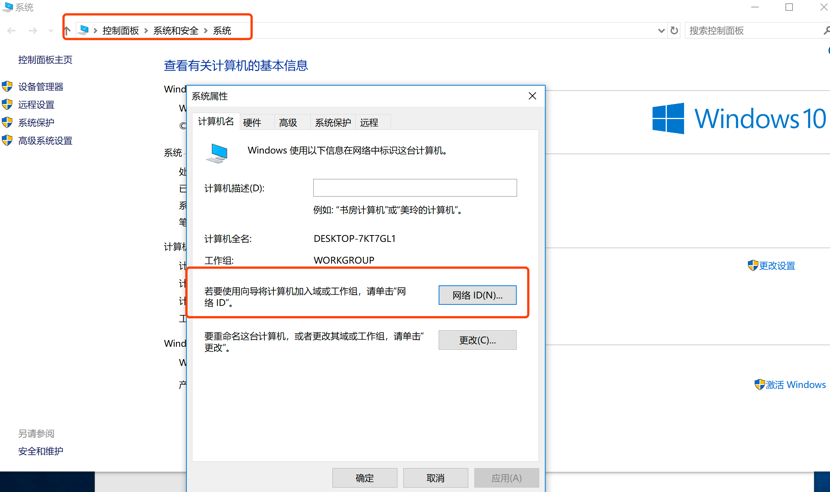
单击“网络”:
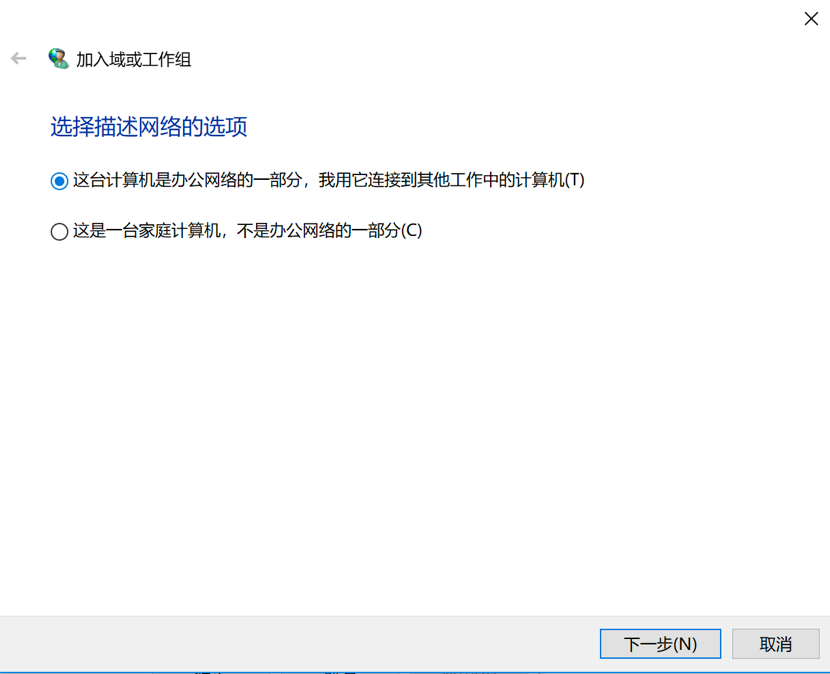
默认“下一步”:
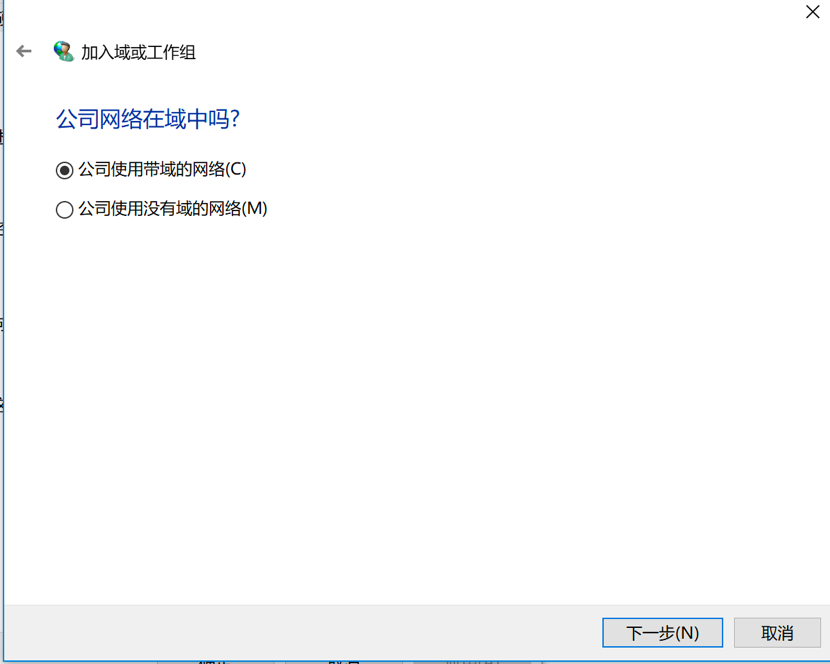
既然加域嘛,肯定选择带有域的,单击“下一步”:
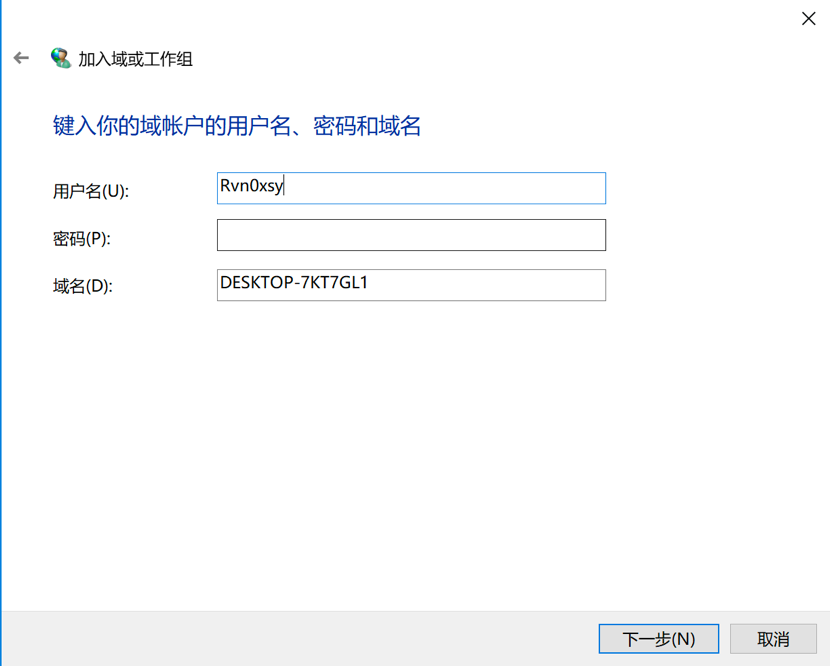
这个时候你需要在域控上创建一个用户:
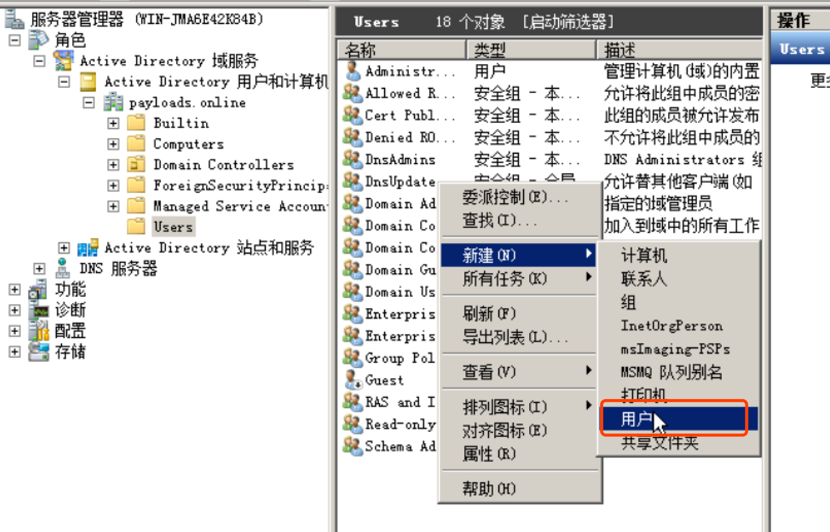
主要填写“登录名”就可以了

单击“下一步”,设置密码:

下一步,创建完成。
此时回到Windows 10,填写好这个创建好的用户:
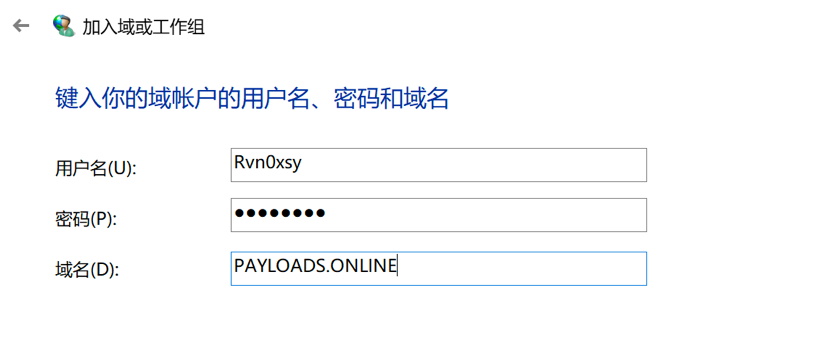
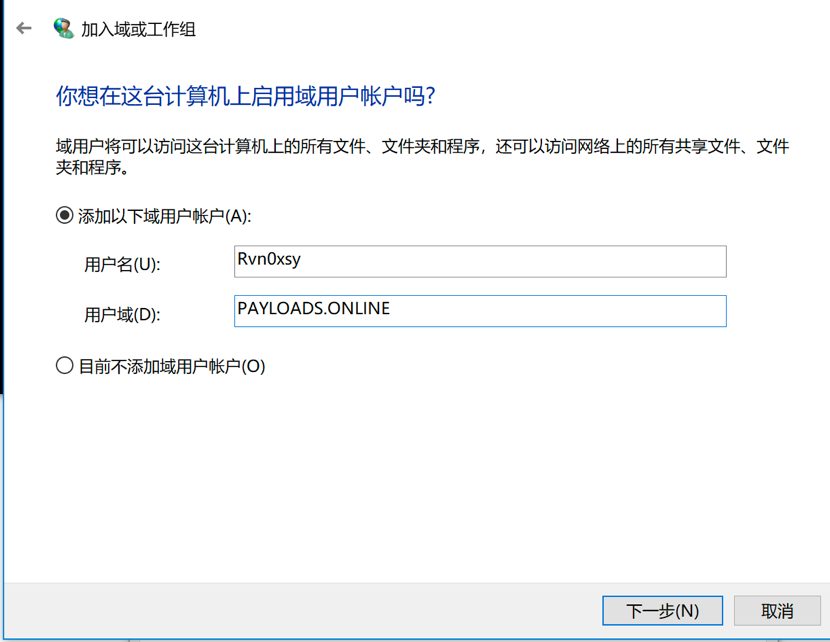
单击“下一步”:

这里授予权限时,设置为“Users”,不然很多东西操作不了。
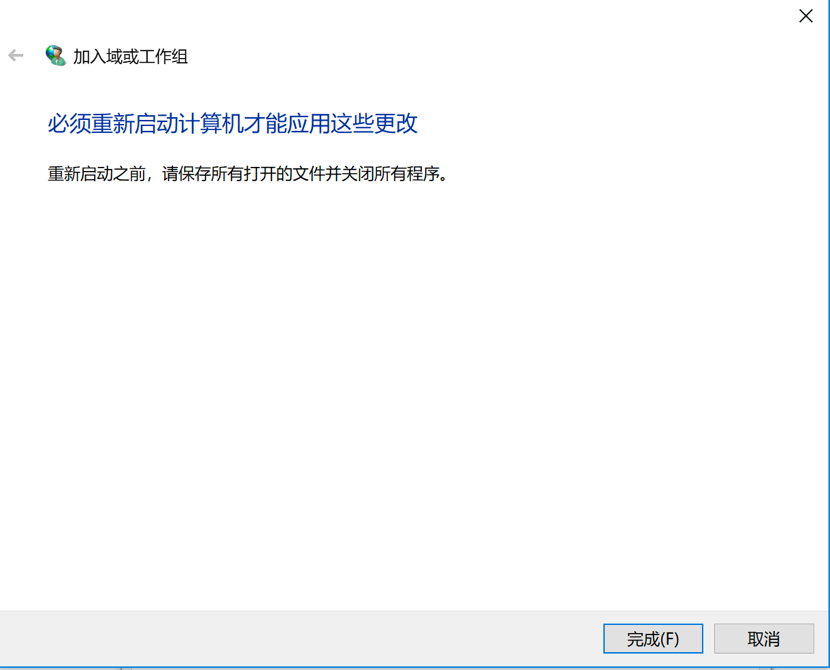
单击“完成”,重启计算机。
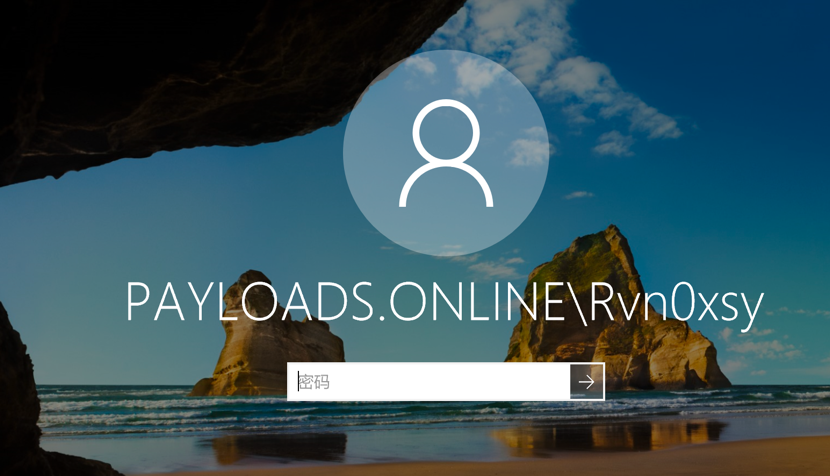
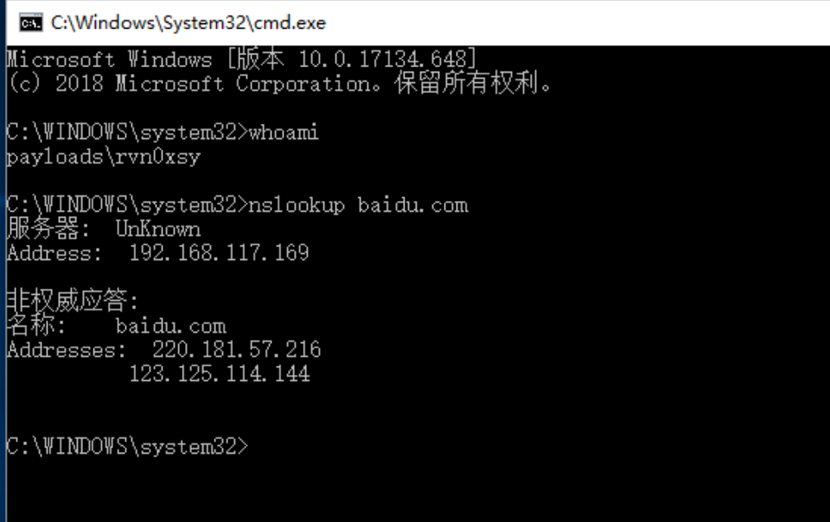
此时,客户机既能上网,也能处于域环境下。