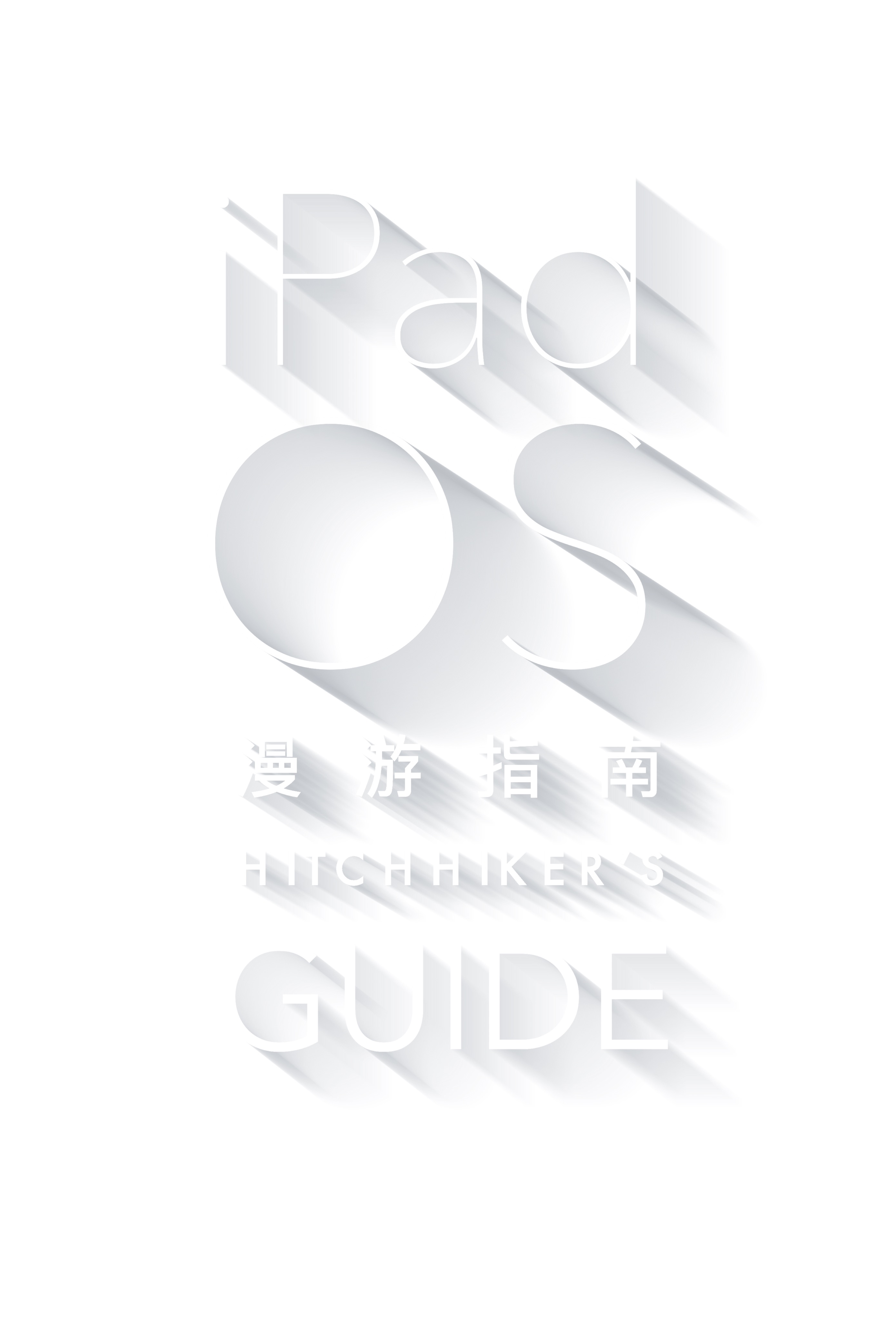
没有美术基础,如何在 iPad 上做出有设计感的图片?如何利用移动端 App 做出很有设计感的图片?首先,这不是一个专业设计教程,本教程适合那些没有设计经验又渴望设计出赏心悦目内容的人,特别是考虑 2020-04-24 17:01:04 Author: sspai.com(查看原文) 阅读量:507 收藏
没有美术基础,如何在 iPad 上做出有设计感的图片?
如何利用移动端 App 做出很有设计感的图片?
首先,这不是一个专业设计教程,本教程适合那些没有设计经验又渴望设计出赏心悦目内容的人,特别是考虑到这篇可能成为一系列 iPad 轻设计的第一篇入门,门槛更要低一些,这次只讲最简单的,只需要你拥有一台 iPad 甚至只是一台手机,就拥有了另外一种人生(当然不是键盘侠的人生)!
如今,依托移动互联网创作变得平民化,通过本教程做出的图片输出完全可以满足基本的微博朋友圈分享,甚至是网红写作插图,应该说,可以大大满足这一点,也许还不止于此。
正如苹果那句广告语:别问用什么,放手试!但最关键的,是你举一反三的能力,当然为了效率复制一下我也不反对,如果能在我提供的思路上延伸一点就非常棒了。

原本计划文章分为静态图片和动画两部分,但是考虑到本文的主张是轻设计,篇幅也应当尽可能轻量,所以本文就只讲静态图片部分,下一篇再加入动画。
接下来就讲讲我、一个不是摄影师,更不是设计师的三线城市网管,没有任何正规培训,尝试着用 iPad 这种非专业工具,做出一些具有设计感的内容。
温馨提示:
- 本教程不详解 App 功能,需要用户自己去简单熟悉一下 App(移动端 App 都容易上手)。
- 全文用到的 App 其实就三款,既有手机端,也都适配了 iPad(推荐,利用 iPad 的大屏更得心应手)。这次也不讲复杂的,我更希望用几个简单的操作,实现高逼格的效果,大多数效果掏出手机就可以立即做出来,所以小白们完全可以放心食用。
- 本文主要涉及文字效果。
- 本文大部分照片使用手机拍摄,所有图片后期制作完全使用 iOS 设备。本文依然是手机客户端阅读更美观哦!
解构:极简 or 写实?
先略微讲讲个人的分析,在我一个野生尝试设计者的理解里,做出一些有设计感的图片,往往有两种风格或者说趋势:极简和写实。

极简在实战应用上来说,就是提取事物的最主要特征,省略不重要的细节以大量的纯色区域代替,如果仅仅是简单,是很容易做到的,你只需要打几个字、选择几个字体、或者画几个简单的图形、大量的留白,但是我认为这不属于极简。
极简中的元素常常是复杂结构或者规律的归纳和提取,或者建立起一种秩序,看似容易,但如果你提取的元素无法被有效且普遍的识别出来,这种设计或是超前、或是失败的,如何寻求事物的规律、提取中纷繁中的秩序?这些内容一篇文章很难说清楚,这里就不深入讨论了。
像非常纯粹的极简类的平面设计我个人认为目前是不太适合商业上的应用,更多的时候,优秀的商业设计是极简和写实兼而有之,这样会更有视觉张力,所以就引出了下一个话题:设计写实效果。
写实,在平面设计中要凭空创造写实可以运用 3D 渲染方面的软件,不过这个门槛较高,对于普通人也并非必要,实际上使用 PS 类软件就能实现非常棒的效果,完全可以满足日常需要,那么,作为入门选手,如何实现写实的效果呢?最初级的应该是塑造层次感,而塑造层次感最简单直接的办法就是阴影效果的运用,不过说阴影可能不准确,比较准确的表述应该是明暗。
简单遮罩
用到的 App:Phonto
思路:遮罩的原理也很简单,就是物体前后关系,后面物体的光线无法穿透前面的物体,一般最佳途径是用图层实现,但是有些平面图片里的元素是一整个平面,没有图层关系,所以添加其他一些元素的层次感,添加后面的物体就需要通过擦除前面物体的部分来实现。

步骤:
首先,我们要确定选择的背景图片是否需要处理。例如我选择了这张手机拍摄的图片作为背景,我们需要大致预判一下,加什么样颜色的字符合图片基调,这里我计划把字加在图片正中,采用白色字体,但是由于正中位置也是灰白色,所以我可能会用两种方案突出字体效果:给字体加阴影,或者将图片降低亮度。
尝试以后发现给字体加阴影后依然不是很凸显,所以我采取了后者——降低图片亮度。注意这个降低亮度和拉曲线不同,是将整个画面亮度等值降低,有两种方法。
第一种是直接使用系统相册 app 内置的照片编辑功能。这个很简单,在相册中点开图片,点图片右上角的编辑,在编辑界面中找到「曝光」,将滑条拉到你认为合适的数值就好。

由于系统相册的照片编辑功能亮度调节的幅度不是很大,有时可能满足不了一些特殊需求,所以就要用到第二种方法。
将原片素材导入 Pixelmator,添加一个「方块」形状图层,并放大到覆盖整个图片。


将这个图层选择填充黑色,并将透明度拉低至合适。然后导出图片。

将导出的图片继续导入 Phonto,添加文本,输入你的文字,这里我选择了一个 Futura 字体的变体1 ,将文本排版居中对齐。

点「移动」,可以看到有横向和竖向的自动居中按钮,各点一下就完全居中了,文字需要与画面语义内容有所重叠,注意既要有所重叠又要保证文字内容的可识别度。

这一步就到了呈现设计感的抹除遮罩了,将选项菜单右划,看到有一个「Erase」选项,点进去,有一个提示,大致意思是抹除遮罩后就不能作为字体来编辑了,实际上就是被「栅格化」的意思,点继续。

你可以一边放大画布一边缩小笔刷,并提供了撤销上一步操作的选项。

注意,屏幕上有两个小点,为了防止手指遮挡,你的指尖或者笔尖点击屏幕的位置并不是抹除的笔刷位置,那个与你指尖触点有一定距离的空心圆才是。按图片透视抹除需要的区域点击「完成」后导出图片就得到了一张略有设计感的图片。

更多样例:

当然,你还可以做得更好一些,比如下面的方法。
遮罩 + 阴影
用到的 App:Procreate
思路:在简单遮罩的基础上,你可以融入一些写实的质感,而这时 Phonto 这种便捷的 App 就无法满足高度定制的要求了,这时我们就要引入那个很多数码艺术家都听说过的 Procreate,对于许多入门绘画的人,这个工具强大而友好,不仅是绘画,YouTube 和 B 站上的大量视频博主已经证明这款软件在设计方面的价值。
选取和观察一张图片素材的构图,选择合适的位置添加文字,这张我决定在上一个教程的基础上更进一步,做出树叶遮挡文字的阴影。

步骤(如果有 Apple Pencil 就赶紧用上吧):
在开始之前有一点需要注意,Procreate 设计初衷是为了绘画,所以它并不是一款为设计量身定做的 App,其中图层中的素材在画布上调整完成后不会保持原始分辨率,会在缩小后适应画布的分辨率,当你再放大分辨率还是缩小后的,而且调整后超过背景边缘的区域会裁掉。所以入门选手注意规避它的这种限制就好,学习能力强的也可以使用 Affinity Photo 来制作,图层逻辑是一样的。
导入图片,左上角第一个图标(「图库」右侧)里的「添加 - 添加文本」,选择合适的字体,这里我选择的是 NEUTRA 的变体。

将文字移动到与树叶的重叠处,然后隐藏文字图层。

选择叶子所在的图层,点击左上角第三个「选区」图标,点底栏第一个「自动」选项。

然后点住文字和叶子的重叠处并左右滑动,调节选区阈值,这个阈值其实就是根据算法的自动抠图,我们只需让选区中包含树叶遮住文字的区域就够了,选择好后点一下图层。

再显示文字图层,再点一下文字图层,然后选择菜单栏里的「清除选区」,这就是直接抠好图了,基本不需要像 Phonto 那样的手动擦除。

这一步就是实现阴影。重复上面的「选区」步骤,然后新建一个图层,选择黑色,点击图层,菜单栏中选择填充图层。

再结合选区工具和清除选区将多余和错误的区域清除,只留下大致包含树叶和文字重叠的部分。然后将这个黑色填充图层移至文字图层上方。

为了让阴影符合空间关系,这里还需要将阴影图层设置为文字图层的剪辑蒙版,点选图层的菜单栏中选择剪辑蒙版,这样阴影就只会投在文字上。

然后选择界面左上角第二个「调整」图标中的「高斯模糊」,左右滑动选择模糊程度,这张图我调整到 20% 左右。

用「移动」工具将阴影图层稍微下移。这段文字的遮罩+阴影就完成了。重复同样的方法制作下一个文字效果就可以了。

在这里补充一点,实现相同效果,图层逻辑可以有很多种,在这里我选择的是一种较为简便的作法。当然,为了更进一步,你也可以让部分文字在最上一层,形成前景中景后景的关系。
更多样例:

内嵌维度
用到的 App:Procreate
思路:其实实现这个都是很简单的技巧,无非是直接抠图,或者利用图层和混合模式之类的,关键不在于实现的技巧,而是在于构思上:文字内嵌的内容要与文字的结构协调,这就要考验你的创造力了。
譬如这个 iPad Pro 的简单例子,首先我用手机拍摄了背景图,然后我在 Procreate 的画布上尝试各种角度,发现圆形摄像头放在P字的内圈正好可以联系起来,另外我还想形式上更好一点,于是我又重拍一张将笔直的 Apple Pencil 放置在字母 R 的竖线笔划上的图,形成呼应,但是由于位置不好掌控,于是我干脆选择将 Apple Pencil 抠出来移动到合适的位置。

步骤:
首先导入背景图层,然后添加一个图层,填充稍微有点灰度的亮色。

再添加一个文本图层,输入文本,因为是方形构图,三个字母,所以这里我选择的字体是较为瘦长的 FranklinGothic 的变体,居中放置(可以开启「绘图指引」辅助对齐)。

然后就是呈现设计感的一步,点击文本图层选择菜单栏中的「选择」,就相当于字体部分作为选区。

再选择下面的纯色图层,在菜单栏中选择清除图层,将上面的文本图层隐藏,再次选择下面已经抠除 PRO 字样的纯色图层。

再用橡皮擦将字母 P 的内圈抹去,为的是下一步对齐摄像头的位置,然后通过调整 iPad 那张照片的大小角度,找到最合适的位置,最重要的是摄像头对应字母 P 的内圈,然后我尽可能地让 iPad 的左侧线条切在字母P的下方倒角上,这样的细节会给强化构图的和谐感。

再添加 Apple Pencil 图层并抠图,基本上就完成了这张图的主体。最后可以选择性加点说明文字或者某些修饰性元素。

这时还可以更进一步,通过给字体内部添加阴影实现内嵌效果,怎么做呢?也很简单,选择那张抠除文字的纯色图层,点菜单栏的「选择」。

然后新建一个图层,调色盘选为黑色,点菜单栏中的填充图层,将图层移动到抠除文字的纯色图层下方,再使用前面说过的高斯模糊,然后将透明度调到合适。

最后使用「移动工具」将图层向右下方略微移动一些。

更多样例:


明暗的运用:霓虹字效果
用到的 App:Phonto
思路:霓虹灯看似是单色光,但设计出来同样要讲究层次,一般而言,霓虹灯在黑夜中才能体现出来,基于现实来设计就方便很多,所以背景当然需要很暗才能衬出光晕,中间灯柱实体部分是最亮的,甚至在相机曝光中常常呈现出白色,并不是我们想象中的彩色,外围一圈光晕则呈现光线本来的颜色,利用 Phonto 提供的功能,我决定做一层纯色描边,然后在描边外围再做一层羽化过渡。

步骤:
首先导入你准备好的背景,新建文本,选择字体,我专门搜索了一下霓虹灯的相关字体,这里英文我选择 的是 NEON TUBES 字体,中文我选择的是繁体且中空的「王汉宗超明体一线空」,下面的中文尺寸比上面的英文要小。

在文字样式的编辑器中找到「间距」,将下面第一行的中文字间距拉大一些。按照前文关于 Phonto 的操作方法将文字横向居中,纵向按照两行字纵向整体居中的原则调整到合适位置。

开始制作霓虹效果,文字可以选择白色或者一些亮色,文本样式编辑器中「边缘」选择一个相比亮色较暗的颜色,这里我将「幅」调整为 5。

然后「暗影」最下面一栏选择最后一个图标,将模糊调整到一个合理的范围,注意,这个边调边观察,这里我选择最大值,这个霓虹字体就完成了。

下面的中文也是重复上面的方法,中文我觉得可以选择一个撞色,我选择了冷蓝,这里需要注意的是,我个人感觉这个冷蓝的「边缘」蓝色的明度要比「暗影」略低一点,这样看起来舒服一些。
更多样例:

明暗的运用:长阴影效果
用到的 App:OVLA
思路:这个也很简单,遵循光线的原理就能很好的塑造出效果,直接实现那种纯色的长阴影不成问题,但是我想更让画面更有冲击力,让阴影存在一定的渐变或许会不错,不过由于这款小众 App 的设计缺陷,实现渐变阴影存在一些问题,好在实际效果大致可以产生长阴影的观感,毕竟是高度自动化的 App,不需要你一步一步在 Procreate 中繁琐的操作,所以我仍然会用到它。

步骤:
打开 OVLA App,这里我选择了一个比较细的字体,可以凸显出阴影。将字体颜色设成与背景一致。

底栏选择「阴影」,左侧选择第三个长阴影图标,朝右下侧方向拉长,右侧第一个滑条拉到最高,降低到合适的透明度,然后将阴影颜色选一个合适的灰色,对,就这么简单。

从这个例子我们可以反思一下,高度定制化的强大工具要实现这个效果反而更繁琐,App 的优势也凸显出来。
更多样例:

明暗的运用:拟态
用到的 App:Pixelmator
「新拟态」最近被三星 S20 的海报带火了,英文名 Neumorphism,也有设计师称为 Soft UI(软 UI)。简单来说就是一种类似浮雕的效果,介于扁平与投影之间,是写实和极简的最佳重合点,看似很高端,但其实实现起来非常简单。

思路:拟态效果看起来高大上,无非还是遵循光线的原理,它有厚度却又没有离开平面,它的范围相对于投影的无边界,似乎还有一些模糊的界定。通俗来说,就是在形状的边缘与下层之间有一段坡度,理解了这个就很好下手了,光线从左上角投来,左侧和上侧呈现明亮的反光,右侧和下侧的阴影比漂浮投影要略淡一点,也可能略长一点。
步骤:
首先添加一个背景图层,注意这里图层颜色不是纯白,为了给塑造层次留出空间,选择一个较亮的灰色或者其他纯色,一般而言,拟态矩形要添加一定圆角,所以这里我添加一个圆角矩形,并复制这个图层。

然后选择下层的这个圆角矩形,「上栏右侧第一个图标 - 格式 -阴影」,将模糊调到最大,角度我这里选择 -60°,偏置选择 61 像素,阴影颜色选一个合适的、比背景略深的颜色。


选择上层的圆角矩形,将「填充」颜色设置成与背景一致。然后依然找到步骤一提到的阴影调整界面,这里我将模糊调到 59 像素,角度选择 -135°,偏置选择 49 像素,阴影颜色选一个合适的、比背景略浅的颜色。

完成,设计就是这么轻巧。

同样的图层思路,我们也可以制作出富有质感的拟态字体样式,当然,通过以上两张例图你会发现,这种样式比较适合背景简单,色彩统一的图片。

总结
设计,没有最终的正确答案。所以不要担心自己设计出的东西不符合规则,即便有普世的规则,也需要你大胆地试错才能领悟。
本来想深入分析一下 iPad 是否有生产力的问题,但我的上一篇文章已经说过一些,我觉得与其大篇幅的去总结,不如通过本文的整个阅读过程,内化为一个简单的概念,那就是:如今这样高度自动化、越发直觉化操作的时代,阻碍普通人创作的主要已经不是技术,到头来,褪去那些看似高大上的技巧之蛹,才会将设计的核心——创意,真正展露出来。

> 下载少数派 客户端、关注 少数派公众号,了解更多有趣的新玩意 💻
> 在 Apple 官网 选购新款 iPad Pro,给你的下一台电脑,换一个新的打开方式 💪
© 本文著作权归作者所有,并授权少数派独家使用,未经少数派许可,不得转载使用。
如有侵权请联系:admin#unsafe.sh