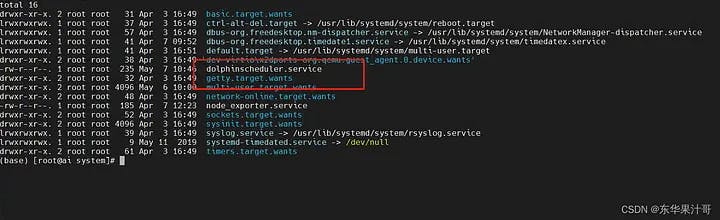
2024-7-14 06:15:12 Author: hackernoon.com(查看原文) 阅读量:3 收藏
Apache DolphinScheduler is a distributed, decentralized big data workflow scheduling system that supports big data task scheduling. To set DolphinScheduler to start automatically upon system boot, you typically need to configure it as a system service. The following are general steps, which may vary depending on your operating system:
Linux System
- Create a system service file:
- Edit a file named
dolphinscheduler.service, usually placed in the/etc/systemd/system/directory.
- Fill in the service file according to your DolphinScheduler installation path and configuration. Example:
[Unit]
Description=DolphinScheduler Service
After=network.target
[Service]
type=exec
ExecStart=/opt/module/dolphinscheduler/bin/start-all.sh
ExecStop=/opt/module/dolphinscheduler/bin/stop-all.sh
RemainAfterExit=yes
[Install]
WantedBy=multi-user.target

2. Start the service, and set it to start on boot:
- Use the
systemctlcommand to start the service, and enable it to start on boot:
systemctl daemon-reload
systemctl start dolphinscheduler.service
systemctl enable dolphinscheduler.service
3. Verify the service status:
- Check the service status using the following command:
systemctl status dolphinscheduler.service
Windows System
- Create a batch file:
-
Create a batch file (e.g.,
start-dolphinscheduler.bat) to start DolphinScheduler. -
Add the command to start DolphinScheduler in the batch file.
2. Add the batch file to the Startup folder:
- Place the batch file in the Startup folder to run automatically when the system boots.
- Press Win + R to open the Run dialog.
- Type
shell:startupto open the Startup folder.
- Drag and drop the batch file into the Startup folder.
3. Restart Verification:
- Restart the computer to check if DolphinScheduler starts with the system.
Please note that the above steps may need to be adjusted based on your specific environment and the DolphinScheduler version. Ensure you have sufficient permissions and a good understanding of system services to avoid potential service conflicts or system instability.
If the DolphinScheduler service briefly shows as green (indicating the service is running) after restarting and then changes to a non-green state (typically indicating the service is no longer running), but the related processes are still running, this may be because the service manager (systemd) thinks the service has stopped because it does not detect a continuously running main process.
This situation usually occurs in the following cases:
-
Service Script Issues: If the service script (
start-all.sh) completes without keeping any process running in the background, systemd will think the service has stopped. -
Incorrect Service Type Configuration: In the
systemdservice file, theTypeconfiguration may need to be corrected. If the service is set to simple, it should beforkingoroneshot,systemdmight think the service has stopped as soon as the script finishes executing. -
Process Exit Code Issues: If the service script correctly starts all necessary processes but exits quickly (e.g., because the commands in the script finish soon),
systemdmight determine the service status based on the script's exit code.
To resolve this issue, you can try the following steps:
- Check the Service Script: Ensure the
start-all.shscript keeps running after starting all necessary processes. If the script does not keep any process running in the background after execution, you might need to add some logic to keep it running.
- Adjust the Service File: If the script correctly starts all necessary processes and those processes run in the background, you may need to adjust the Type and other configuration options in the systemd service file.
- Use
Type=forking: If your service script is a forking script, ensure you useType=forkingin thesystemdservice file. This way,systemdwill wait for the child process created by the script.
- Use
Type=notify(if supported): If DolphinScheduler supports communication with the service manager, you can useType=notify. This way, the service can send status notifications tosystemdvia thesd_notify()function.
- Use
RemainAfterExit=yes: If the processes started by the service script run independently of the script itself, you can useRemainAfterExit=yesin thesystemdservice file. This way, even if the script exits,systemdwill consider the service to be still running. - Reload and Restart the Service: After modifying the service file, reload
systemdand restart the service:
systemctl daemon-reload
systemctl restart dolphinscheduler.service
- Check Service Status: Check the service status again to see if it is active (running).
- If the above steps do not resolve the issue, you may need to examine the DolphinScheduler log files or the output of the service script in more detail to determine why
systemdbelieves the service has stopped.
Finally, the configuration works well.
如有侵权请联系:admin#unsafe.sh