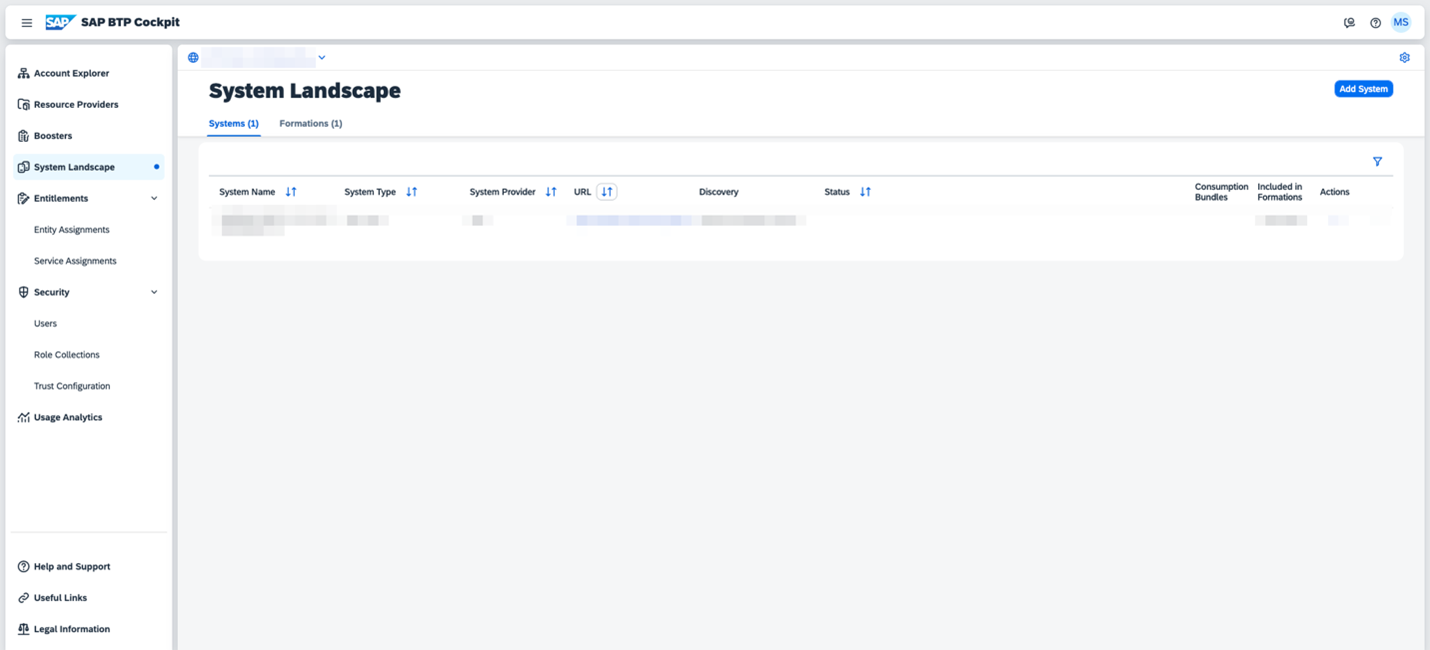
2023-11-27 22:39:2 Author: blogs.sap.com(查看原文) 阅读量:9 收藏
SAP has introduced SAP Start, our new default central entry point, designed to easily engage with all cloud business solutions across the SAP portfolio. It is included out-of-the-box, at no additional cost, with all integrated SAP cloud business solutions.
If you want to learn more about SAP Start in general, have a look at our recent “7 Things You Need to Know About SAP Start” blog post.
Today, we want to show you how easy it is to set up SAP Start seamlessly integrated with SAP S/4HANA Cloud, public edition. Please note that there is also the possibility to integrate SAP SuccessFactors already today, and more SAP cloud business solutions in the future, which we will cover in subsequent blog entries.
Prerequisites
To follow along with this blog entry, please make sure you already fulfill the following requirements:
- You have an existing Global Account on the SAP Business Technology Platform
- Your Global Account has these entitlements assigned
Service Plan Required Quota Cloud Management Service local 1 SAP Build Work Zone, standard edition foundation 1 SAP Task Center standard 1 - You have admin access to your SAP S/4HANA Cloud, public edition tenant
- You have an Identity Authentication Service available in your global account
Connecting SAP S/4HANA Cloud, public edition to your SAP BTP Account
- To start the setup of SAP Start you need to connect your SAP S/4HANA Cloud, public edition tenant to your BTP global account. Start by opening the overview page of the global account in the BTP cockpit. You should see a navigation item called “System Landscape” which you can open.
 SAP BTP Global Account overview page
SAP BTP Global Account overview page -
To connect your SAP S/4HANA Cloud tenant, press the “Add System” button and select the system type “SAP S/4HANA Cloud”. Name the system according to your guidelines, and click “Add”.
 Add system screen
Add system screen - Now the wizard will ask you for which type of communication scenario groups you want to authorize this system. For SAP Start you at least need to select “Integration with SAP Start”. If you also want to use the system in other integration scenarios, you can select others or “All Communication Scenarios”.
-
After continuing with the wizard, you will get a registration token that you need to copy.
 Copy the registration token
Copy the registration token -
Head to your SAP S/4HANA Cloud, public edition tenant and open the app called “Maintain Extensions on SAP BTP”.
 Maintain BTP extensions in S/4HANA Cloud, public edition
Maintain BTP extensions in S/4HANA Cloud, public edition -
Create a new extension by using the “New” button above the table. It will open a wizard where you can enter your integration token that you copied in the BTP cockpit.

Create new BTP extension wizard - After clicking create the extension will display “Enabling”. Wait a moment until the extension appears as “Enabled”. Now your integration with the BTP Global Account is done.
Setting up SAP Start with SAP S/4HANA Cloud, public edition
- Head back to your SAP BTP Global Account and use the navigation item “Boosters”. Find the booster named “Set Up SAP Start”.
 Starting the SAP Start booster
Starting the SAP Start booster - Use the “Start” button to begin the setup of SAP Start. As a starting point the booster will do a quick pre-flight check to ensure all the prerequisites are met. When successful, all checks should be green, and you can continue with the next step. Otherwise, go back to the previous chapter.
 Positive prerequisites check
Positive prerequisites check - Now you are asked to provide details like the data center, subaccount and subdomain you want to setup SAP Start in. Make sure you select a datacenter where SAP Start is available and enter an easy to remember subdomain name.
- In the next wizard step, select your Identity Authentication Service and your S/4HANA system that we created the connection to.
 Creating the SAP Start formation
Creating the SAP Start formation - Now you can run the booster, which will setup SAP Start for you. After a few minutes, you should see the success screen indicating that everything went well.

SAP Start booster finished
- Now you are done setting up SAP Start with an SAP S/4HANA Cloud integration!
Accessing SAP Start
- In your BTP Global Account you should now see a newly created subaccount. Open it and navigate to “Instances and Subscriptions”. There should be a subscription to “SAP Build Work Zone, standard edition”.
 SAP BTP Cockpit subaccounts
SAP BTP Cockpit subaccounts - Click on the link and you will be redirected to the Site Manager in SAP Build Work Zone. There will only be one site called SAP Start available.

SAP Build Work Zone site manager with SAP Start site settings.
- Click to “Go to site” button to start SAP Start.
 The just created SAP Start page
The just created SAP Start page
That is it!
The setup of SAP Start, integrated with SAP S/4HANA Cloud, public edition, was done completely automated.
Let us know what you think. We are happy to answer any questions!
如有侵权请联系:admin#unsafe.sh