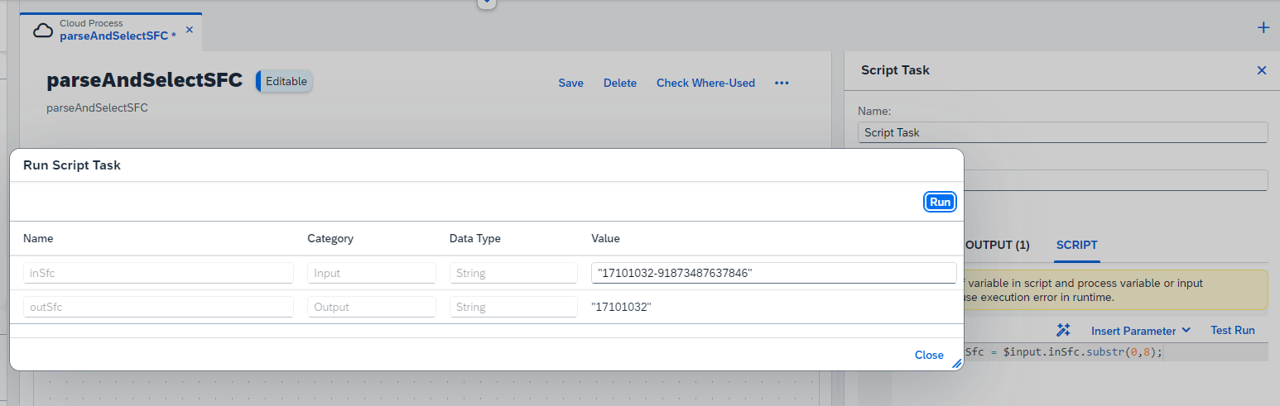
2023-11-27 19:43:36 Author: blogs.sap.com(查看原文) 阅读量:8 收藏
Introduction
Work in Progress Assemblies and Subassemblies normally move around in the Shop Floor carrying barcodes labels as identification and for traceability purposes. These labels usually include the Shop Floor Control (aka SFC) number, which is their unique identified in SAP Digital Manufacturing.
However, very frequently, these barcodes don’t include only the SFC id. Sometimes, they can have different formats and follow different patterns like ‘SFC-MATERIAL’, for example.
In this blog post, you will see a short demo video and learn how you can easily parse the SFC Field Input in SAP Digital Manufacturing Production Operator Dashboards (aka PODs), enabling endless possibilities to leverage different existing barcode formats.
Demo
Configuration in Design Production Processes app
Create a new Cloud Process within a Production Process Design, add a Start Control and click Manage Parameters to create the following Input Parameters: inPlant, inResource, inSfc and inWorkCenter, all of type String and marked as required.

Add a Script Task Control, connect it to the Start Control, click Manage Parameters in INPUT tab and create an inSfc input variable of type String and marked as required.

Move to OUTPUT tab, click Manage Parameters and create an outSfc output variable of type String.

In the SCRIPT tab, add the parsing logic needed to parse the inSfc input variable (In SFC-MATERIAL format, for example) into the outSfc output variable (In SFC format). Here, I used a very simple substring method to parse it.

Click ‘Test Run’ and run the Script Task to test it.

On the left hand side, below ‘Services and Processes’, click ‘Select Services’ button and serch for ‘SFC Select’ to find ‘Trigger an SFC Select Event’ under ‘SFC Production Activities’. Check all the levels and click Save.

Drag and drop ‘Trigger an SFC Select Event’ service to Canvas, add an End Control and connect all Controls together. Select ‘Trigger an SFC Select Event’ service and map Start Control Input Parameters accordingly.

Click Additional Options (“…”) and make sure this Cloud Process is Published to Service Registry.

Save and deploy it.
Configuration in POD Designer app
Open an existing or create a copy from an existing POD in POD Designer app. In this example, I’m using a copy of the ‘Work Center POD (Default)’.
In the ‘Main’ page, add new Horizontal Toolbar and Action Button controls and set ‘Visible’ as ‘OFF’ for both of them.

Select the Action Button and click ‘Assign Actions’ button in the Configuration panel on the right.

Click ‘Add’ button.

Select ‘ Type’ as ‘Production Process’ and browse ‘Type Definition’ value helper.

Filter and select your previously created Production Process. If it does not show up here, make sure you followed previous steps properly and published it to Service Registry.

With your Production Process selected, click ‘Create’.

Click on ‘Configuration’ icon next to your Production Process, set ‘Call Type’ as ‘Asynchronous’ and map all required input parameters and click ‘Close’.

* Make sure you set ‘Call Type’ as Asynchronous for better results.
Back to ‘Main’ page, select ‘Work Center POD Selection’ plugin and set your ‘Action Button’ as ‘Main Input Action ID’ parameter in the Configuration tab on the right.

Click ‘Configure Notifications’ icon in the top right corner menu and enable ‘SFC Select’ notifications for ‘Work Center’.

Save and publish your POD.
Give it a try!
With all this setup in place, open your recently published POD and give it a try. Scan or Paste (CTRL+V) a String value in ‘SFC’ field and press Enter or Tab keys on the keyboard to submit.

Once the value in ‘SFC’ field is submitted, the Action Button you configured should be triggered, calling your Production Process asynchronously, which should run your Script Task to parse the SFC input and call Trigger an SFC Select Event’ service accordingly, showing a POD message, selecting the SFC in the Work List and moving to the ‘Activities’ page with the SFC selected automatically.


Demo
Conclusion
In this blog post, I showed you how to leverage POD Designer and Design Production Processes apps to create a POD where the SFC Input field is handled, parsed, transformed, before being used to filter and select an SFC in Work List plugin, enabling a lot of flexibility on SFC tracking using labels and enhancing traceabily capabilities.
Experiencing SAP Digital Manufacturing
You can have a glimpse and experience several aspects of SAP Digital Manufacturing via the Interactive Value Journeys below:
Do you like this post? Please let me know in the comments section what you think. Any feedback is highly appreciated.
Or, if you have any questions, please check SAP Community Q&A Area, or comment down below.
Thanks,
Manoel Costa
如有侵权请联系:admin#unsafe.sh