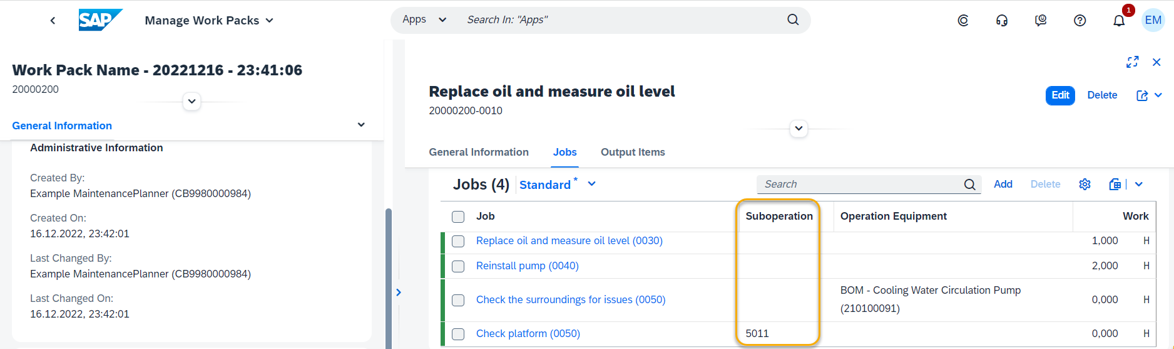
2023-11-22 05:11:29 Author: blogs.sap.com(查看原文) 阅读量:22 收藏
SAP has released the 2023 release (Feature Pack Stack FPS0) of SAP S/4HANA Cloud, private edition, and SAP S/4HANA on 11th October 2023.
This blog post provides an overview of innovations for Maintenance Management and Resource Scheduling capabilities in SAP S/4HANA Cloud, private edition 2023 plus new features that were made available in the first half year 2023 with Feature Packs 2022 FPS01 and FPS02.
In addition, this blog post is enriched with impressive system demos that I’ve cut out of the recordings of the last Product Expert training.
First, this blog post starts with the table of contents for ease of reference and allows you to navigate directly to the topic you are interested in by clicking on a specific entry.
Maintenance Management
Time Zone Conversion
Work Permit Management – Manage Simplified Work Permit (+ demo video)
Additional filters in the Find Maintenance Task List apps
Assignment of documents to materials in task list operations
Mass Change of Maintenance Order Header Attributes (+ demo video)
Validity of Phase Control Codes
Assignment of Documents and DIR in Maintenance Request Apps (+ demo video)
Create multiple maintenance request drafts for later submission (+ demo video)
Install/Dismantle sub-ordinate equipments from Find Technical Objects (+ demo video)
Mass Edit Functionality for Technical Objects
Integration between Real Estate Object and Technical Object
New Manage Material Serial Number Fiori app
New Business Role for Master Data Specialist
Improved Handling of Work Packs for Output Management
SAP Spatial Asset Management
Resource Scheduling (+ demo video)
Time Zone Support
Maintenance Scheduling Board – Enhancements
Manage Schedules – Enhancements
Generate Recurring Schedules Automatically
Manage Maintenance Schedule for Assets – Enhancements
Manage Work Center Utilization – Enhancements
More Information / Additional Links
For a focussed start, check out my video highlighting the following innovations:
- Work Permit Management – Manage Simplified Work Permit
- Create multiple maintenance request drafts for later submission
- Assignment of People to Operations in Resource Scheduling
Video 1: Highlights for maintenance management and resource scheduling in the 2023 release
Maintenance Management
Time Zone Conversion
If you want to record the create or display the date and time in relation to the time zone in which you are located instead of converting it into UTC, then this innovation could be your top highlight!
In several apps, the dates and times of technical objects, maintenance notifications, maintenance requests, maintenance items, maintenance plans, maintenance orders, and order operations are now displayed in combined timestamp fields. The new fields replace the corresponding date or date and time fields and show the dates and times as a timestamp in the local time zone of the current user. The relevant filters have also been replaced and now allow filtering by both dates and times.
Dates and times are available as timestamp fields in the following apps:
- Find Maintenance Orders and Operations (F2173)
- Find Maintenance Orders (F2175)
- Manage Maintenance Notifications and Orders (F4604)
- Manage Maintenance Backlog (F4073)
- Manage Component and Services (F6178)
- Create Maintenance Request (F1551A)
- My Maintenance Requests (F4513)
- Screen Maintenance Requests (F4072)
- Find Maintenance Notification (F2071)
- Display Maintenance Notifications (F5797)
- Technical Object Breakdowns (F2812)
- Technical Object Damages (F3075)
- Manage Maintenance Items (F5356)
- Manage Maintenance Plans (F5325)
- My Inbox (F0862)
Let me show you two examples:
Multiple Counter Maintenance Plan
When you process or display maintenance plans of type Multiple Counter in the Manage Maintenance Plans app (F5325), you can view the scheduling start date and time in your local user time zone. The system converts the system time zone into the time zone of the current user as set in the SAP Fiori Launchpad and in the browser.

Figure 1: ‘Manage Maintenance Plan’ app – SAP Fiori Launchpad User Settings – Time Zone

Figure 2: ‘Manage Maintenance Plan’ app – scheduling start date and time in local user time zone
Call Objects for Maintenance Item
When you view the call objects for a maintenance item in the Manage Maintenance Items app (F5356), you can view the completion date and time, scheduled start date and time, scheduled end date and time, basic start date and time, basic end date and time, required start date and time, and required end date and time in your local user time zone.

Figure 3: ‘Manage Maintenance Items’ app – date and time fields in local user time zone
Work Permit Management – Manage Simplified Work Permit
The new Permit to Work solution helps to manage the risks inherent to hazardous tasks and ensure that the necessary precautions are put in place to improve the safety of personnel, plant, and the environment. Permit to Work serves as an operational safety barrier to safeguard the plant and personnel against any undesired results. For this it provides, Work Permit and Work Permit Templates.
Work Permit which is a formal printed document with the description of the work, the requirements to be fulfilled, and the safety measures to be followed. A work permit authorizes the receiver to carry out the specified work at the specified time and acts as an agreement between the issuer and the receiver about the conditions, risks, and precautions involved.
Work Permit Templates, can be used to built a library of templates which documents protocols required for a specific job of repetitive nature, and when the actual work is initiated, work permits can be created with reference to these templates to keep consistent and concise safety measures.
The next figure shows the Work Permit Structure:

Figure 4: Work Permit Structure
The next figure shows the process flow of the Permit to Work solution in Maintenance Management:

Figure 5: Process flow of the Permit to Work solution in Maintenance Management
The Permit to Work solution provides 3 new SAP Fiori apps:
- F4691 – Create Work Permit Request
- F6579 – Manage Work Permits
- F4692 – Manage Work Permit Template
for the business roles:
- Maintenance Planner
- Industrial Hygienist
- Plant Manager – EHS Info
Note: These apps are part of the S/4HANA WCM license valid as of the SAP S/4HANA 2022 FPS02 release.
Watch the demo video below in which Christian Baust shows how to create a new Work Permit, submit to approval, approve, print and hand out the work permit.
Video 2: Create a new Work Permit, submit to approval, approve, print and hand out the work permit
Additional filters in the Find Maintenance Task List apps
You can now use the filter Has Operation in the Find Maintenance Task List (F2660) app. By setting this filter and choosing the value No you can display task lists without operations. By choosing the value Yes you can display only task lists that have operations. You can now filter for Maintenance Task Lists and Task List Operations by Created By, Created On, Changed By and Changed On and display this administrative information in the Find Maintenance Task List (F2660) and Find Maintenance Task List and Operation (F2661) apps.

Figure 6: ‘Find Maintenance Task Lists’ app – additional filter criteria and displayed information
Assignment of documents to materials in task list operations
You could already assign documents to the task list and the task list operations. With FPS01 you can do the same for the materials in the task list.
The document assignments to the materials are copied over to the maintenance order.
You must configure document assignments in customizing activity Define DMS Document Types for object PMPLMZ – Maint. Tasklist Comp.

Figure 7: ‘Change Task List’ app – Document Assignments
The Maintenance Task List Operation object page displays now the number of attached documents in the Material section of an operation. You can navigate from the Find Maintenance Task List or Find Maintenance Task List and Operation app to the Maintenance Task List Operation object page.

Figure 8: ‘Maintenance Task List Operation’ object page
You can assign documents to components also in the SAP GUI transactions. The assignment to component is displayed.

Figure 9: new option ‘Assign Document to Component’ in SAP GUI transaction
Mass Change of Maintenance Order Header Attributes
You can now edit the following header details of one or more selected maintenance orders using the new Edit Orders quick action in the Find Maintenance Orders app:
- order description
- maintenance activity type
- priority
- system condition
Watch the demo video below in which Niranjan Raju shows how to mass change the header attributes of maintenance orders.
Video 3: ‘Find Maintenance Orders’ app: Mass change the header attributes of maintenance orders
Validity of Phase Control Codes
If you process your maintenance orders according to phases, you can activate phase control codes on order header or order operation level. Phase control codes that are activated for a maintenance order allow you to control whether the maintenance order is passed on to the next subphase and phase.
Your business requirements might change over time so that a correlated and already existing phase control code might become not relevant any more. Now, you can configure the validity of the phase control codes in the configuration activity Define Phase Control Code for Maintenance Orders. With this feature, you can configure whether specific phase control codes are still valid, will no longer be used in future or are an invalid entry.
For further information, check out the SAP Help.
Assignment of Documents and DIR in Maintenance Request apps
You can now upload a document, add a link or assign an existing document to the maintenance request in the apps
- Create Maintenance Request (F1511A)
- My Maintenance Requests (F4513)
- Screen Maintenance Requests (F4072)
Browse existing document info records (DIRs) while using maintenance requests apps.
Two predefined document types are available – YP1 and YP2.
If you configure a document type in the configuration activity Define DMS Document Types (SSCUI ID 101090), the document type that you defined will be available for selection in the dropdown list.

Figure 10: ‘Create Maintenance Request’ app – Assign document
Niranjan Raju explains the new feature in the following demo video:
Video 4: Assignment of Documents and DIR in Maintenance Request apps
Save and View Multiple Drafts of Maintenance Requests
You can now save the existing draft and create a new draft in the Create Maintenance Request app. The Create Draft button allows you to create a new draft without discarding the existing draft. The My Drafts button allows you to view all your drafts in the My Maintenance Requests app.

Figure 11: ‘Create Maintenance Request’ app – Create Draft
By the way, the drafts are only accessible to the user who created them and it is not possible to share the draft with another user.
Niranjan Raju shows in the video below how to save and view multiple maintenance request drafts.
Video 5: Multiple Drafts in Maintenance Requests
Install/Dismantle of Subordinate Equipment in Find Technical Object app
You can now install equipment on the equipment or dismantle equipment from the equipment using the options that are available in the Manage Structure dropdown list in the Find Technical Object app (F2072).

Figure 12: ‘Find Technical Object’ app – Install Subordinate Equipment
Niranjan Raju shows the new feature in the following demo video:
Video 6: ‘Find Technical Object’ app – Install Subordinate Equipment
Mass Edit Functionality for Technical Objects
If the user has the below authorization
Authorization object: I_MASS
ID : IE (For equipment)
ID : IF (For Functional Locations)
the Mass Edit Technical Objects and Application Logs buttons appear in the Find Technical Object app to execute the Mass Edit functionality.
Now, the field Catalog Profile is added to the Location and Organizational Data section and the Customer Warranty and Vendor Warranty sections are added to the Mass Edit Technical Objects pop-up window as shown in the figure below. You can now select one or more technical objects and edit customer warranty and vendor warranty details.

Figure 13: ‘Find Technical Object’ app – Mass Edit Technical Objects
Integration between Real Estate Object and Technical Object
You can now search for real estate objects to assign to the technical object, assign real estate objects to technical objects (functional location and equipment), and navigate to the real estate object in the SAP Intelligent Real Estate from the technical object if you have activated the SAP Intelligent Real Estate product. SAP Note 3218235 describes how to setup or use SAP Intelligent Real Estate.

Figure 14: ‘Change Technical Object’ app – navigate to the real estate object that is assign to technical object
The same functionality is available for Real Estate Object assignment for SAP GUI as for the simplified user interfaces.

Figure 15: SAP GUI app ‘Create Functional Location’ – ‘Real Estate’ tab
Manage Material Serial Numbers
With the new SAP FIORI app Manage Material Serial Numbers you can manage material serial numbers based on filter parameters. Default filters enable you to search for a list of material serial numbers. You can choose the arrow of a list entry to navigate to the Material Serial Number object page that allows you to activate the Equipment View and provides additional functions like Change Serial Number. You can create one or more material serial numbers. On the Create Mass Material Serial Numbers option, the system will navigate to a pop-up to enter Material Number, Number of Serial Numbers, From and To Serial Number and Equipment Category.

Figure 16: SAP Fiori app ‘Manage Material Serial Numbers’ app – Create Mass Material Serial Numbers and navigation to Material Serial Number object page
New Business User Role for Master Data Specialists
With the new standard user role for Master Data Specialists – Maintenance Management (SAP_BR_MD_SPECIALIST_EAM) you manage all the master data apps from the home screen for
- Technical Objects
- Serial Numbers
- Documents and Classes
- Planning

Figure 17: SAP Fiori Launchpad for role Master Data Specialists – Maintenance Management
Improved Handling of Work Packs for Output Management
Simplified Printing for Multiple Orders and Operations
Previously you only had the option to create a work pack and send the work pack to the output manually.
With the 2023 release, you can print or email shop papers for one or more maintenance orders or order operations based on specific configuration settings in a single step. The system creates a work pack based on predefined settings and automatically sends the work pack to the configured output channels.
As shown in the figure below, a new Print button is available in the Find Maintenance Orders app and the Find Maintenance Orders and Operations app.
If you select one or more maintenance orders or one or more order operations and choose Print, the system creates a work pack with a predefined work pack type and predefined grouping criteria and automatically sends the work pack to the configured output channels. The entire process is performed in a background job. You can view the status of the work pack creation, system errors, and work pack details such as the ID, work pack type and grouping criteria in the Application Logs. You can view the status of the output creation by navigating to the Manage Work Packs app and searching for the work pack using the work pack ID or order number.

Figure 18: ‘Find Maintenance Orders’ app – new ‘Print’ button
You need to enable the Print option in your system configuration. In your configuration environment, use the search function to open the following activity: Assign Grouping Criteria to Work Pack Type.

Figure 19: ‘Configure Your Solution’ app – Configuration Steps for Work Packs
Select one combination of work pack type and grouping criteria and select the checkbox in the Output Immediately table column. You can only select this checkbox for one entry.

Figure 20: ‘Configure Your Solution’ app – Assign Grouping Criteria to Work Pack Type
Manage Work Packs – Suboperations as Jobs and Additional Standard Forms
The maintenance supervisor is now able to select the suboperations as jobs and select the additional output forms with job packs from the newly added standard set of forms.

Figure 21: Manage Work Packs – Suboperations as jobs

Figure 22: Manage Work Packs – Additional output forms with job packs
Enable Automatic Attachments for Output Items
In addition, you will be able to automatically attach or merge documents of particular document
types with output items for maintenance orders, maintenance notifications, and maintenance job packs.

Figure 23: ‘Configure Your Solution’ app – Configuration Steps for Output Control
The configuration allows the configuration expert to define possible document types to be attached to the output items of maintenance orders, maintenance notifications, and maintenance job packs .

Figure 24: ‘Configure Your Solution’ app – Assign Document Types for Output
It is also possible to configure attachments to determine if an attachment must be merged for specific channels.

Figure 25 ‘Configure Your Solution’ app – Define Output Settings for Document Types
SAP Spatial Asset Management
Spatial Data Explorer and Spatial Data Editor
Based on Esri’s recommendation, the new apps Spatial Data Explorer and Spatial Data Editor have been built using the 4.x API and made available with Feature Pack 2022 FPS01. The new apps use the same backend services and database as the old apps so, the existing data is available in the new apps along with the new data you create.
The older apps Spatial Editor and Spatial Explorer built using the 3.x API will be deprecated in an upcoming release so, we recommend that you adapt your custom UI logic to the new apps.
The new apps have all the capabilities of the existing apps. Additionally, they support 3D maps.

Figure 26: ‘Spatial Editor’ – Pan and rotate in 3D maps

Figure 27: ‘Spatial Editor’ – Support for 3D elevation
Learn how to assign the business catalog to your role and the role to your user to access the SAP Fiori app ‘Spatial Data Editor’, how to launch the SAP Fiori app and how to create geometry for your geo-object.
Video 7: SAP Fiori app ‘Spatial Data Editor’ – System demo by Christian Baust
Learn how to launch the Spatial Editor in the Technical Object SAP GUI app.
Video 8: Launch Spatial Editor in Technical Object SAP GUI app – System demo by Christian Baust
View Dynamic Segments of Linear Data
Transactions like IN21 and IN23 used to provide capability to visualize the object network as a graph. JNET based graph was used to visualize the object network which used to open within the SAP GUI application. JNET is no longer supported by any browsers and hence graphical view of object network stopped working.
With 2022 FPS01, you can view a graphical representation of dynamic segments of linear data in a separate screen which is a Fiori-based user interface that is not a standalone app.

Figure 28: Transaction IN23 (Display Network) with navigation to new Fiori-based ‘Network Graph’
You can view the details of the object and trigger actions.

Figure 29: new Fiori-based ‘Network Graph’ – view object details
Resource Scheduling
Note: Resource Scheduling using scope item Maintenance Resource Scheduling (43R) requires a separate license. For more information, please get in touch with your SAP Account Executive.
Markus Galda shows in the next demo video the 2023 enhancements in Resource Scheduling.
Video 9: Enhancements in Resource Scheduling
As an alternative to the video above, the enhancements in Resource Scheduling are now described below.
Time zone support
In the following apps, dates and times are shown in the Fiori Launchpad time zone and no longer in UTC (Coordinated Universal Time)
- Manage Work Center Utilization
- Maintenance Scheduling Board
- Manage Schedules
- Assign Maintenance Order Operations
- Manage Maintenance Schedule for Assets
Check out the What’s New document that describes in chapter 3.2.19 how dates and times are displayed in Resource Scheduling.
How to change the time zone user setting in Fiori Launchpad see figure 1 in chapter Time Zone Conversion above.
Maintenance Scheduling Board – Enhancements
Having already extended the Maintenance Scheduling Board app in the past release (see my 2022 blog post), we’ve added several new features in the Gantt chart for maintenance orders:
People Gantt
In the Maintenance Scheduling Board you can select one or more operations and then call up the People Gantt to see all the people in the work center team and – if maintained – their individual working time. You can choose to assign one or more people to carry out the operations. To resolve conflicts, a right-click context menu allows to delete individual assignments.
Option 1 for open up the People Gantt:
When selecting one or more operations, you can now open up the new People Gantt via the toolbar item “Assign People”.

Figure 30: ‘Maintenance Scheduling Board’ app – open up People Gantt via toolbar item ‘Assign People’
Option 2 for open up the People Gantt:
When selecting one or more operations, you can now open up the new People Gantt via the context menu entry “Assign People”.

Figure 31: ‘Maintenance Scheduling Board’ app – open up People Gantt via context menu entry ‘Assign People’
New filter & column options
The new filter People Are Assigned enables you to find operations where nobody has been assigned.
With the new filter Assigned People you can find all operations that have been assigned to a particular person. This can be useful, for example, if a team member falls ill and you need to reassign their operations to other members in the work center team.

Figure 32: ‘Maintenance Scheduling Board’ app – New ‘Assigned People’ filter & column
Quick action Assign/Unassign Event at order level
In the Maintenance Scheduling Board app, you can now use the context menu at menu order level to quickly assign or unassign a maintenance event.

Figure 33: ‘Maintenance Scheduling Board’ app – Quick action ‘Assign Event’
Manually Set Planned Start Date
In addition, you see on the context menu in figure 18 the new option Set Planned Start Date that allows you to quickly change the planned start date of one or more maintenance orders simply by right-clicking on the orders and choosing Set Planned Start as an alternative to the drag-and-drop change.
Actual Dates are Highlighted
In the Maintenance Scheduling Board you can now see the actual work that has already been confirmed for individual operations in a maintenance order. To see the actual dates, click on the Settings icon, then go to Elements and select Show Actual Dates.

Figure 34: ‘Maintenance Scheduling Board’ app – Actual Dates are highlighted
Change Work Center Capacity
New arrow buttons next to the date picker allow to cycle to next / previous calendar week.

Figure 35: ‘Maintenance Scheduling Board’ app – Change Work Center Capacity
Variant Management
Use screen variants to adjust the layout of your screen to best suit your needs. If you need different layouts for different tasks, you can create multiple variants. If you want your colleagues to be able to use a variant you created, click on Public when you save it. Your current screen layout for the Maintenance Scheduling Board will automatically be saved as your default screen variant My Scheduling Board.

Figure 36: ‘Maintenance Scheduling Board’ app – Variant Management
Manage Schedules – Enhancements
Enhanced settings for graphical view
The following settings have been added to the graphical view in the Manage Schedules app:
- Utilization Threshold and Colors
Displays a color-coded bar indicating the utilization of an operation’s work center. You can define threshold values for showing the utilization bars in a certain color. You can also choose to show or hide bars in the order Gantt chart if the utilization is within a certain threshold range. The utilization data is aggregated (in UTC) on which the work center is open and is shown when you hover over the bar. - Utilization
Specifies whether you want to show the utilization of work centers in the order Gantt. You can choose to show the utilization of all work centers, or only show the utilization, if it is above or below one of the predefined thresholds.

Figure 37: ‘Manage Schedules’ app – enhanced settings for graphical view
Optimizing Data Transfer for Schedules
When you start working on a maintenance schedule, you can now choose to optimize data access by putting the data of the schedule into temporary storage (cache) to speed up your user experience.
If you choose Use Optimized Data Access in the Manage Schedules app, the data of this maintenance schedule is put into temporary storage (cache).

Figure 38: ‘Manage Schedules’ app – Use Optimized Data Access
Generate Recurring Schedules Automatically
If you have schedules that are repeated at regular intervals (for example, every week), you can now have them automatically generated for you. Regular maintenance planners or reviewers only have to be assigned once.
Standard tasks, such as adding relevant operations automatically, providing they meet certain criteria (for example, are assigned to specific work centers), can be carried out for you.
Fill out a simple job template to specify the details of your recurring schedules, such as in what intervals you want the schedule to be generated, what length of time each schedule should cover, as well as whether you want operations that have their planned start date within a given timeframe to be automatically added to the schedule.
You can call the Application Jobs app directly from Fiori Launchpad by opening the Fiori tile Generate Recurring Schedules or from the Manage Schedules app by clicking on the Manage Recurring Schedules button. You can open the Manage Schedules app directly from the Resource Scheduling for Maintenance Planners app.

Figure 39: Open ‘Application Jobs’ app from Fiori Launchpad or from ‘Manage Schedules’ app
Fill out a simple job template to specify the details of your recurring schedules, such as in what intervals you want the schedule to be generated, what length of time each schedule should cover, as well as whether you want operations that have their planned start date within a given timeframe to be automatically added to the schedule.
Open the job template wizard by pressing the Create button on the Application Jobs app.

Figure 40: Create new Job: EAM Resource Scheduling – Generate Recurring Schedules
Manage Maintenance Schedule for Assets – Enhancements
Save screen layout as view
In the Manage Maintenance Schedule for Assets app, you can now use views to adjust the layout of your screen to best suit your needs.

Figure 41: ‘Manage Maintenance Schedule for Assets’ app – New option to save screen layout(s)
Quick Manual Change of Order Planned Start Date
Quickly change the planned start date of one or more maintenance orders simply by right-clicking on the orders and choosing Set Planned Start.

Figure 42: ‘Manage Maintenance Schedule for Assets’ app – new quick action ‘Set Planned Start’
Choice of time period for displaying data
You can now choose which time period you want to use for displaying data in the Manage Maintenance Schedule for Assets app.

Figure 43: ‘Manage Maintenance Schedule for Assets’ app – New date picker to change the displayed time period
Selection of Multiple Orders
You can now select multiple maintenance orders in the Manage Maintenance Schedule for Assets app in order to simultaneously trigger an action for them. Multi-selection is possible e.g. as shown in the next figure via lasso or by holding the control-key and clicking the individual orders to be selected.

Figure 44: ‘Manage Maintenance Schedule for Assets’ app – Selection of multiple orders via ‘lasso’
Additional Order Actions Available in Context Menu
In the Manage Maintenance Schedule for Assets app you now have a context menu for each maintenance order at your disposal, which you can use to carry out selected actions more quickly.
If you right-click on a maintenance order, you can choose between the following functions:
- Trigger Scheduling
- Open Order
- Show in Maintenance Scheduling Board
- Assign Event
- Unassign Event

Figure 45: ‘Manage Maintenance Schedule for Assets’ app – additional order actions in context menu
Field Extensibility
The field catalog for available columns has been enabled for custom field extensibility in the Manage Maintenance Schedule for Assets app. App users can choose whether they want to display custom fields for maintenance orders.

Figure 46: ‘Manage Maintenance Schedule for Assets’ app – custom field ‘Sort Field’ has been added to field catalog for available columns
Manage Work Center Utilization – Enhancements
Flexible Time Period for Utilization Chart
You now have more choices available on the time period that is displayed per page in the chart area of the Manage Work Center Utilization app that you can open by clicking on the Work Center Utilization card in the Resource Scheduling for Maintenance Planners app.
The option to show up to 12 weeks/months at a time in the forecast graph is now available.

Figure 47: ‘Manage Work Center Utilization’ app – Flexible Time Period for Utilization Chart
Grouped Existing Schedules
When you are assigning operations and choosing which schedule to assign them to, you can immediately see in the list of existing schedules, whether they were created manually, or generated automatically by a recurring application job.

Figure 48: ‘Manage Work Center Utilization’ app – Add to Existing Schedule
Central Planner Assign Work Centers From Other Plants
In order to allow Planners/Schedulers to add work centers from other plants, even if they are named the same, this is now possible in the Assign Work Centers dialogue of the Manage Work Center Utilization app. This will enable “central planners” to gain insights and overviews as well as take action across plants.

Figure 49: ‘Manage Work Center Utilization’ app – Central Planner Assign Work Centers From Other Plants
More Information / Additional Links
Thanks for reading this blog post. Stay tuned!
If you are also interested in other Lines of Business and Industries for this new SAP S/4HANA Cloud, private edition 2023 release, I would like to draw your attention to the blog posts
- SAP S/4HANA Cloud, private edition | 2023 Release from Christian Vogler
- 2023 Release Highlights in Seconds: SAP S/4HANA & SAP S/4HANA Cloud, private edition | SAP Blogs from Noboru Ota.
If you want to see the entire PDF presentation of all innovations, see here.
If you want to learn more about SAP S/4HANA Cloud, private edition, join our Partner Community. This group focuses on providing enhanced learnings and periodic updates with respect to the SAP S/4HANA Cloud, private edition product. Our goal is to facilitate collaboration with your peers and SAP subject matter experts.
For general roadmap information please check the SAP S/4HANA Roadmap.
Further Information:
- The Link Collection for Asset Management
- SAP S/4HANA Cloud, private edition release info: com/s4hana
- SAP S/4HANA Cloud, private edition, and SAP S/4HANA Community here
- SAP S/4HANA PSCC Digital Enablement Wheel here
- Inside SAP S/4HANA Podcast here
- Best practices for SAP S/4HANA Cloud, private edition here
- Help Portal Product Page here
- Feature Scope Description here
- What’s New here
Follow us via @SAP and #S4HANA, or myself via @GerhardWelker and LinkedIn
如有侵权请联系:admin#unsafe.sh