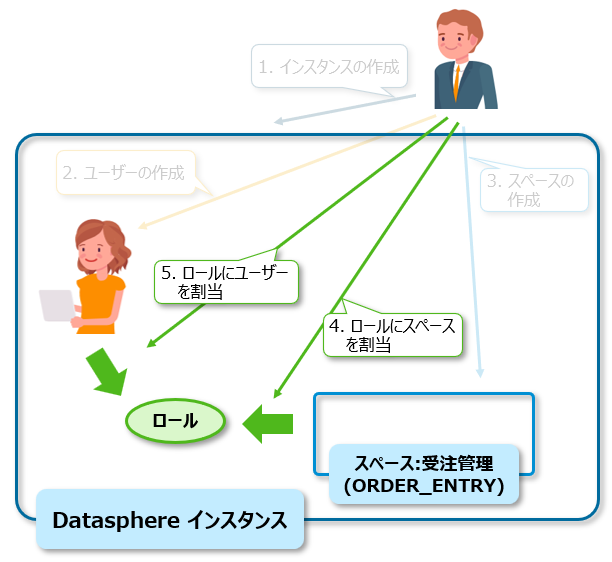
本ブログでは、SAP Datasphere (以下、「Datasphere」) のDB管理者が最初に行うタスクについて解説します。
基本的な操作の流れは下記の通りです。

1. Datasphereのインスタンスの作成
2. ユーザーの作成
3. スペースの作成
4. ロール(権限)の設定
1. Datasphereのインスタンスの作成
SAP Business Technology Platform (SAP BTP) の環境に入って、Datasphereのインスタンスを作成します。

Datasphereのインスタンスの作成方法は本番用とFree Tier (無償トライアル)用の2つの作成方法があるので、下記のブログを参考にインスタンスを作成してください。
・SAP Datasphere インスタンスの作成方法 – BTP編 –
・SAP Datasphere インスタンスの作成方法 – Free Tier編 –
※ 2023年11月以降にDatasphereをサブスクリプションライセンスで購入されたお客様もインスタンス作成のタスクが必要になりました。
2.ユーザの作成
Datasphereにアクセスするユーザを作成します。

左メニューから「セキュリティ」>「ユーザ」を選択します。

「+」ボタンをクリックしてユーザを追加します。
Datasphereの利用者として「一般ユーザー」を作成する場合は、ユーザID、氏名、表示名、Eメールアドレスを入力して「保存」ボタンをクリックします。すると登録されたユーザにDatasphereにアクセスするためのリンク情報のメールが届きます。
※ この時点でユーザがDatasphereにアクセスしても、権限付与していないので、まだログインできません。

また、「DB管理者」を作成する場合は、「ロール」の選択ボタンをクリックして、「DW (Data Warehouse) 管理者」をチェックしてから「保存」ボタンをクリックしてください。



※注意点
DatasphereのシステムオーナーやDB管理者は、自分自身に対して権限を付与することができません。
なので、DB管理者の方が、Datasphere でモデリングしたり、データアクセスする場合は、別のDB管理者を作成し、そのDB管理者から権限付与してもらう必要があります。

以前のDB管理者の考え方は、「DB管理者はDBの全ての操作ができて、全てのユーザーデータにアクセスできる」というものでしたが、昨今では、DB管理者とデータ管理者を分ける考え方が主流になってきています。
SAP HANA の考え方は、「DB管理者はDBの管理は行うけど、ユーザーデータに対しては別のDB管理者の承認を得なければアクセスできない」という考え方です。
3.スペースの作成
「スペース」を作成します。

左メニューから「スペース管理」を選択し、画面上の「作成」ボタンをクリックします。


任意のスペース名を入力します。今回は日本語名で「受注管理」、そしてデータベース内部で保持する英数字のスペース名として「ORDER_ENTRY」と入力します。

スペースの定義画面に遷移し、Datasphere内でスペースに割り当てるディスク領域とメモリ領域のサイズを指定します。

画面上の「保存」ボタンをクリックし、「デプロイ」ボタンでで有効化します。


有効化できたらこの画面を閉じてください。スペースの作成は以上です。


4.ロール(権限)の設定
「ロール(権限)」の設定を行います。

ロールの設定手順は2つの手順になります。
(1) ロールにアクセス対象のスペースを割り当てる
(2) ロールをユーザに割り当てる
※ 2023年10月末に「範囲設定済みロール(Scoped Role)」が導入されて、権限設定が柔軟になりました。
(1) ロールにアクセス対象のスペースを割り当てる
左メニューから「セキュリティ」>「ロール」を選択します。

今回は、ユーザに「スペース管理者」の権限を付与する例を参考に手順を紹介します。
「範囲設定済みロール」から、「DW範囲設定済みスペース管理者」をクリックします。

画面右上の「範囲を割り当て」ボタンをクリックして、先ほど作成した「スペース」を選択後、「保存」ボタンをクリックします。


(2)ロールをユーザに割り当てる
続いて、画面左上のタブメニューから「ユーザ割り当て」を選択し、画面右上の「+」ボタンをクリックして「ユーザの選択」を選択します。

ロールを割り当てるユーザを選択し、さらにそのユーザがアクセス可能なスペースを選択します。



権限が付与されると、権限に応じたメニューが表示されます(再ログインが必要になります)。

※注意点
「2.ユーザの作成」で触れた通り、システムオーナー/DB管理者であっても自分に対してロールの付与ができないので、DB管理者自身も Datasphere でモデリングしたり、データアクセスする場合は、別のDB管理者に権限付与を依頼してください。

参考 :
如有侵权请联系:admin#unsafe.sh