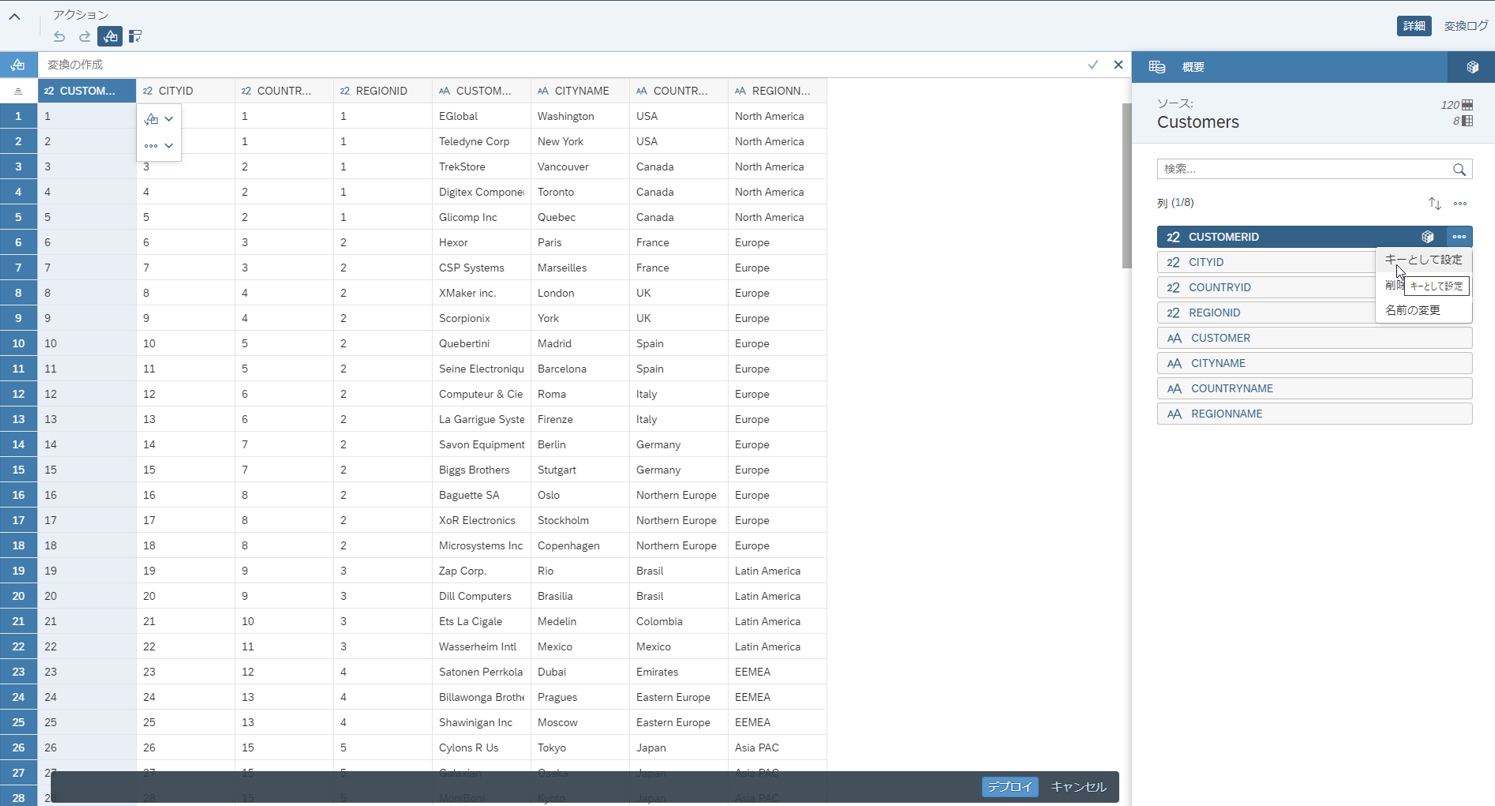
本ブログでは、SAP Datasphere (以下、「Datasphere」)を使ってモデリングを行い、SAP Analytics Cloud (SAC) でデータを可視化する一連の操作について解説します。
今回は「テーブル作成」の操作方法について解説します。

今回、3つのテーブルを作成しますが、CSVファイルをGitHub上にアップロードしましたので、こちらからダウンロードしてご利用ください。

1. テーブルの作成
テーブル名や列名を指定してテーブルを作成することもできますが、今回はCSVをもとにテーブルを作ります。
画面左のメニューから「データビルダ」を選択します。

続いて、「テーブル」タブを選択し、「インポート」アイコンをクリックしてから、「CSVファイルのインポート」を選択します。

続いて「ソースファイルの選択」ボタンをクリックし、ローカルPC上にダウンロードしたCSVファイルを選択します。
まずは「Customers.csv」ファイルを選択してください。選択後、アップロードを行います。


するとCSVファイルをもとに「顧客マスター」テーブルの定義が自動生成されます。
サンプルのCSVファイルの1行目に列名を入れているので、その1行目の情報を元に各列名が作成されています。またCSVデータのサンプリングを行い、自動的にデータ型(文字型、数値型など)をセットしています。

今回は追加の作業として、「CUSTOMERID」列にキー設定を行います。
「CUSTOMERID」列を選択し、「・・・」アイコンから「キーとして設定」を選択してください。

また列名やデータ型を変更する際は、「キューブ」アイコンをクリックし、変更してください。
今回の例ではデフォルト設定のままで、変更しなくて結構です。

元の設定画面に戻る際は「概要に移動」アイコンをクリックします。

テーブル定義が確認できたら画面下から「デプロイ」ボタンをクリックします。

ここでテーブルに対して名前をつけます。ビジネス名と技術名の2つをつけてください。
※ 技術名はDatasphere内部の SAP HANA Cloud データベース内で管理されます。
・ビジネス名 : 顧客マスター
・技術名 : Customers

作成された顧客マスターテーブルを選択すると顧客マスターのテーブルの定義情報が確認できます。


画面上の「データプレビュー」ボタンをクリックするとテーブルのデータが確認できます。

「テーブルサービス」タブをクリックし、「インメモリストレージ」をオンにしてください。これは「テーブルのすべてのデータをメモリ上に常に保持する」ことを指定するスイッチになります。

設定が終わったら、左上のメニューから「保存」ボタンをクリックし、「保存」を選択した後、「デプロイ」ボタンをクリックして有効化します。


デプロイが終わったら「閉じる」ボタンをクリックして元の画面に戻ってください。

同じ手順で残りの2つのテーブルも作成します
【Products.csv】
・ビジネス名 : 製品マスター
・技術名 : Products
・キー設定 : PRODUCTID


【Orders.csv】
・ビジネス名 : 受注明細
・技術名 : Orders
・キー設定 : ORDERID, PRODUCTID (複合キー)
※ 複合キーの設定は、ORDERID, PRODUCTIDに対してそれぞれキー設定を行ってください。
2つのキーを同時に選択して複合キーの設定はできません。


それでは、次の手順の「モデリング」に進みましょう。
参考 :
如有侵权请联系:admin#unsafe.sh