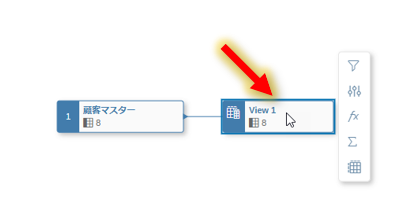
本ブログでは、SAP Datasphere (以下、「Datasphere」)を使ったモデリングについて解説します。
今回は「ディメンションビュー」と「ファクトビュー」のモデリングについて、操作方法を解説します。

1. 「ディメンション」ビューの作成
マスターテーブルをもとに「ディメンションビュー」を作成します。

データビルダーの画面から「ビュー」タブを選択し、「新しいグラフィックビュー」をクリックします。

GUIベースのモデリング画面が表示されます。
まずは「顧客ディメンション」ビューを作成します。
「顧客マスター」テーブルをキャンバスにドラッグアンドドロップします。

「View 1」を選択します。

ビジネス名と技術名を設定し、「セマンティック用途」に「ディメンション」を設定します。
【設定項目/設定内容】
・ビジネス名 : 顧客ディメンション
・技術名 : D_Customers
・セマンティック用途 : ディメンション

続いて属性の「編集」アイコンをクリックして、英語の列名を日本語の列名に変更します。

【設定項目/設定内容】
・CUSTOMERID : 顧客ID
・CITYID : 都市ID
・COUNTRYID : 国ID
・REGIONID : 地域ID
・CUSTOMER : 顧客
・CITYNAME : 都市
・COUNTRYNAME : 国
・REGIONNAME : 地域

設定ができたら画面上から「保存」ボタンをクリックし、ビューの定義情報を保存します。


「デプロイ」ボタンをクリックしてこのビューを有効化します。
デプロイが完了したら、「閉じる」ボタンをクリックして元の画面に戻ります。


続いて同じ操作で「製品ディメンション」ビューを作成します。
【設定項目/設定内容】
・対象テーブル : 製品マスター
・ビジネス名 : 顧客ディメンション
・技術名 : D_Customers
・セマンティック用途 : ディメンション

各項目のビジネス名は下記の通りです。
【設定項目/設定内容】
・PRODUCTID : 製品ID
・CATEGORYID : 製品カテゴリID
・LINEID : 製品ラインID
・PRODUCTNAME : 製品
・CATEGORYNAME : 製品カテゴリ
・LINENAME : 製品ライン

2. 「ファクト」ビューの作成
トランザクションテーブルを元に「ファクトビュー」を作成します。ここではメジャー(分析対象の数値項目)を設定します。

データビルダーの画面から「ビュー」タブを選択し、「新しいグラフィックビュー」をクリックします。

テーブルの一覧からトランザクションテーブルにあたる「受注明細」テーブルを選択し、キャンバスにドラッグアンドドロップします。

「View 1」を選択し、ビジネス名と技術名を設定し、「セマンティック用途」に「ファクト」を設定します。
【設定項目/設定内容】
・ビジネス名 : 受注明細ファクト
・技術名 : F_Orders
・セマンティック用途 : ファクト

続いて「メジャー」を設定します。メジャーには集計対象となる「分析対象の数値項目」を指定します。
下記の列項目をCTRLキーを押しながら複数選択し、「・・・」アイコンから「メジャーに変更」を選択します。
【設定項目/設定内容】
・UNITPRICE
・QUANTITY
・NETSALES
・UNITCOST


英語の列名を日本語の列名に変更します。
まずは、「属性」の「編集」アイコンをクリックして、下記の項目のビジネス名を修正します。
【設定項目/設定内容】
・ORDERID : オーダーID
・PRODUCTID : 製品
・CUSTOMERID : 顧客


続いて、「メジャー」の「編集」アイコンをクリックして下記の項目のビジネス名を修正します。
【設定項目/設定内容】
・UNITPRICE : 単価
・QUANTITY : 数量
・NETSALES : 売上
・UNITCOST : 単位原価


ここで設定を保存します。画面上から「保存」ボタンをクリックし、分析モデルの定義情報を保存して画面を閉じます。
それでは、次の手順の「ファクトビューとディメンションビューの関連付け 」に進みましょう。
参考 :
・はじめてのSAP Datasphere : モデリング (ブログ)
如有侵权请联系:admin#unsafe.sh