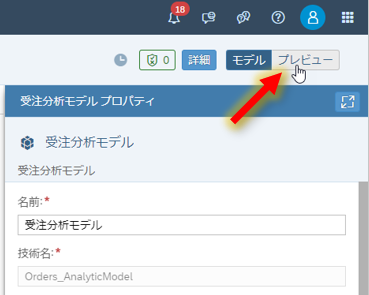
本ブログでは、SAP Datasphere (以下、「Datasphere」)を使ったモデリングについて解説します。
今回は「分析モデルの作成」について、操作方法を解説します。

4. 分析モデルの作成
モデリングの最後の操作は、「分析モデル」の作成になります。

ここでは、「ファクト」ビューを元に、レポート/分析要件にしたがって、項目名を取捨選択します。
※ 計算メジャー/制限メジャーなどの設定やフィルタ条件の設定を行いますが、今回は説明を割愛します。
データビルダの「分析モデル」タブから「新規分析モデル」を選択します。

「受注明細ファクト」ビューをキャンバス上にドラッグ & ドロップします。全ての関連するディメンションにチェックを入れてください。

分析モデルの画面では、ファクトビューとディメンションビューの関係が関連図として表示されています。

まずは分析モデルの名称と技術名を指定します。
【設定項目/設定内容】
・分析モデル名 : 受注分析モデル
・技術名 : Orders_AnalyticModel

続いて、レポート画面で主に分析 / レポートする項目をここで選択します。
ここではある程度のレポートでの分析項目をイメージして、項目を取捨選択します。
今回は下記の項目を表示項目として予め削除しておきます(主にID)。
【削除する項目】
・製品カテゴリID
・製品ラインID
・国ID
・地域ID
・都市ID

項目削除後の画面は下記の通りです。

削除した項目を復活させたい場合は、ディメンションを選択して表示項目をチェック(再選択)します。


設定ができたら画面上から「保存」ボタンをクリックし、ビューの定義情報を保存します。


分析モデルの作成は以上ですが、ここでデータの内容や集計結果についても確認していきましょう。
画面右上の「プレビュー」ボタンをクリックします。

この画面を利用して、メジャー項目を選択したり、ディメンション項目を追加して、集計結果のイメージを確認しましょう。

表示するメジャーやディメンションを選択してください。


集計結果、分析イメージが掴めたら、「デプロイ」ボタンをクリックしてこのビューを有効化して画面を閉じます。

それでは、いよいよ、最後のデータ可視化の手順「ストーリー(レポート)の作成」に進んでください。
参考 :
・はじめてのSAP Datasphere : モデリング (ブログ)
如有侵权请联系:admin#unsafe.sh