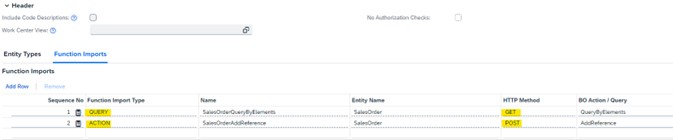
2023-11-16 01:32:59 Author: blogs.sap.com(查看原文) 阅读量:5 收藏
Introduction – Use Case
Our second solution developed with SAP Build Process Automation gives an opportunity to automatically retrieve Proof of Delivery and Purchase Order documents from a folder and attach them to the corresponding sales orders and mark them as attached in SAP Business ByDesign. This automation runs in attended mode and is triggered by the user. It allows processing many documents with accuracy whenever the user is ready to start the process.
Challenge
The manual process of downloading a substantial number of attachments from various sources, saving them on a computer, and subsequently selecting files from the folder for manual upload to SAP Business ByDesign is repetitive and inefficient. Nevertheless, the Proof of Delivery holds critical significance for the business, serving as an acknowledgment that the order has been successfully delivered. Similarly, a Purchase Order captures the agreed-upon specifications, quantities, and prices of products or services, making it an essential document to be attached to the sales order.
In this blog, we are briefly describing a few steps we took to improve efficiency with an automated file upload to reduce manual document processing, where finding the correct documents and their corresponding sales orders is a time-consuming task prone to errors.
Solution

Figure 1: Solution Diagram

Figure 2: Overview of Main Process Automation Flow
- The following prerequisites were necessary to make the automation work:
- Creation of custom OData API to upload attachments to sales orders.
- Creation of custom fields to indicate that attachments have been added to the sales order. These new fields were added to Sales Order Header data source and extended to reporting.
- The following features were important for the execution and running of the automation:
- Using dialog box to prompt the user to choose the folder where the files have been saved as well as a Folder Dialog for the user to enter their SAP ByDesign login details.
- Using Project Launcher to launch the automation in attended mode
In accordance with the process flow, the user saves files in a designated folder and initiates the automation process as needed. This is facilitated by the Project Launcher. Additionally, user points the Desktop Agent to the correct folder with the help of Folder Dialog step in the automation. To upload the files successfully to SAP ByDesign, user login details are authenticated through a User Task.

Figure 3: Process flow for the automation
Steps taken
We started by creating a custom OData service with OData editor in the Application and User Management – OData Services – Custom OData Service. We added the Attachment Folder node to be able to update the relevant attachments in the sales order.

Also, we added the below Function Import Types in the OData Service.

Using the http method POST we were able to attach standard attachment to the sales order. We used Category code 2 for documents, type code 10001 for standard attachments and MIME code application/pdf for PDF attachments.

As we were not able to amend standard dropdown list in SAP ByDesign and create additional document types, we created two checkbox fields for Proof of Delivery and Purchase Order files via the Adaptation Mode for the Desktop Agent to tick once the file had been attached. We updated these fields using the PATCH method.


We added a User Task to prompt the user to enter their SAP Bydesign credentials at the start of the process. This ensured that up to date credentials were always used and the name of the user the attachments were created by was clearly visible in SAP ByDesign.


Additionally, we used a Folder Dialog to prompt the user to choose the folder where the Proof of Delivery and Purchase Order files have been saved for processing. Processed folder has been created inside this folder for the Desktop Agent to move the files once they have been successfully uploaded.

For the user to launch the automation manually from their Desktop Agent, we added Project Launcher to our automation.

Once the automation project was released and deployed, it was possible to run the automation from the Desktop Agent.

We noticed that for the project launcher to work, the Desktop Agent must be updated to the latest version. Therefore, in our tenant we enabled the automatic updates via the Control Tower – Agent Updates, by adding a user and creating a secret ID in the . RBSC Portal can be found at the following link: https://ui.repositories.cloud.sap/www/webapp/users

Outcome
With the automated sales order update, we reduced the burden of manual upload of files to their corresponding sales orders. The solution enables processing any number of documents in one execution, and the approach in this automation scenario is applicable to any large file upload requirement within SAP Business ByDesign, allowing personnel to shift from routine tasks to more value-added activities.
如有侵权请联系:admin#unsafe.sh