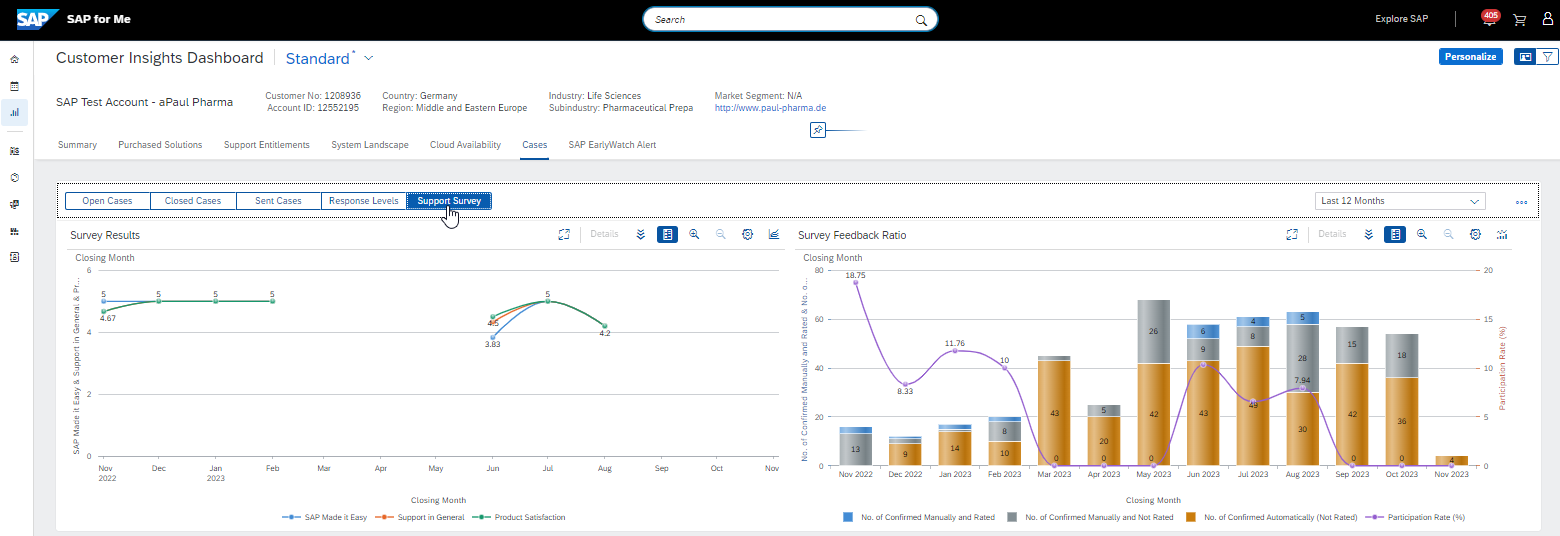
2023-11-5 21:43:28 Author: blogs.sap.com(查看原文) 阅读量:8 收藏
‘Customer Insights‘ dashboard is a new interactive reporting developed in SAP for Me to power the success of your SAP investment with proactive and timely status updates of your SAP solutions across all products, support contracts and deployment types, see blog. The realization happens using the phased approach when the content will be delivered with several releases.
The first release of the new ‘Customer Insights ‘dashboard contains among others a section ‘Cases’ which provides you with an overview on all cases addressed to SAP, their processing status and time, service level agreements, satisfaction and more and gives you the ability to analyze the case data.
In the Summary page you will find several summary cards related to this section (see this blog for Summary details):
- Open cases with priority ‘Very High’ and ‘High’, no matter if they are on SAP side or on customer side.
- Open cases by required action. The sum of them gives the total number of open cases.
- Closed cases by priority for the last 6 six months.
- Cases sent to SAP for the last 6six months
- Channels for the sending the Cases
- Response Levels

Summary Cards for Cases section
Cases section – detailed description.
The purpose of this section is to provide you with a quick customizable overview of all cases you have sent to SAP. Depending on your authorization you would be able to see cases just for some installations and related systems or for an account or for several accounts of a corporate structure (CCC), (see KBA 3336856).
All cases are grouped into 5 five different groups (subsections). Each of the subsections visualizes different aspects of the cases using graphs and the table for the details. This allows you to find exact the information you need.
- Open cases subsection displays all cases sent to SAP which have not been confirmed.
- Closed cases subsection displays all cases which have been confirmed in selected time frame.
- Sent cases section displays – all cases – no matter if open or closed – which have been sent to SAP in selected time frame.
- Response Levels displays all cases relevant for the response levels agreements
- Support Survey shows all cases in which you provided your feedback on SAP support and case processing.

Open Cases
Subsection “Open Cases”
Using the filter for the priority you can see ALL open tickets e.g. with priority ‘Very High’ and ‘High’ and check their status. In the table below you would see the relevant cases and you could navigate to them using the link (assume you are authorized for the SAP for Me Cases tab in the Service & Support dashboard).
With a click on the bar segments in the left graph, e.g. for the “Customer Action” or for “Solution proposed” you can easily see all cases waiting for your reaction, etc. Using the right graph you can overview and analyze the “long runners”.

Open Cases – selection
Subsection ‘Closed Cases’
With the left graph it provides you an overview on all closed cases and their average processing time.

Closed Cases
Additionally it contains a completely new information about the ‘Error Categories’ to complete the case analyzing with some quality-related parameters additionally to the pure statistics numbers. The Error Category 1 is a grouping of the Error Categories 2.If you select an Error Category 2 all other graphs and the table will be updated automatically and using Error Categories 1 you can analyze further. This new parameter helps you to identify if the processed case was a product bug, an inconsistency, a documentation error, a how-to-request etc.

Closed Cases – filtered by Error Category
Subsection ‘Sent Cases’
In this area you see all cases created in the selected period independent of their status. By changing the time line filter you can identify the trend (max 24 months can be analyzed), or see in which month / week / quarter you created most cases and investigate the reason.

Cases sent to SAP
In this section you can easily view the component with most created cases or with most very high cases and view the cases you are interested in.

Cases sent to SAP, filtered by graph segment
You can also e.g. select all very high and high cases and check their status, processing time, component and more…
Subsection for ‘Response Levels’
You can use this area to check the service level response times. It provides you with the details about all cases relevant for the response levels that have been sent to SAP. Please note that the response level data is provided for informational purposes only for each relevant case based on the content of the service description of your currently valid support agreement.

Using the deployment type filter you can select only on-premise or only public cloud cases.
To change the standard view by quarters in the left graph you can go to the customization wheel of the graph and replace the field “Closing Quarter” by the field “Closing month”.
Subsection ‘Support Survey’
If you check and confirm the solution provided to the cases, you have the option to send your feedback to SAP on case processing and resolution. In this subsection you can see the results of your feedback provided. The right chart displays the closed cases and identify how many of them have been rated by you (e.g. bar-blue segments). The left graph shows the rating and feedback you provided for those cases. This section does not contain the table. Due to the personal data restrictions, we must remove the details to avoid that a user and his / her feedback can be identified.

Cases – Survey
Table
The table below the graphs displays the details to the content visualized by the graphs. Using the customization wheel icon in the right upper corner of the table, you can add additional fields / columns to the table or remove them. You can sort the data, and you can also export the whole table into the excel.
These few examples illustrate how easily you can find the information you need about your cases in the new ‘Customer Insights’ reporting dashboard and analyze the case data.
But there are much more options: all graphs and table are responsive to all filters on top of the screen. Additionally, you can also use special filters (e.g. time period, component, priority) provided for this Cases card only. Using the “Details” option you can add additional parameters or change the existing parameter of any graph to create your individual statistic. With the Personalization button you can decide which graphs / table you want to display or remove from the screen. Try it out and send us your feedback.
Please use the ‘Feedback slider’ on the right edge of the page of the application to share with us your feedback on this new tool and help us to improve the reporting functionality in SAP for Me.
Stay updated by subscribing to this blog and visiting the SAP Support Portal / Customer Insights.
SAP for Me is made for you!
Related blogs:
如有侵权请联系:admin#unsafe.sh