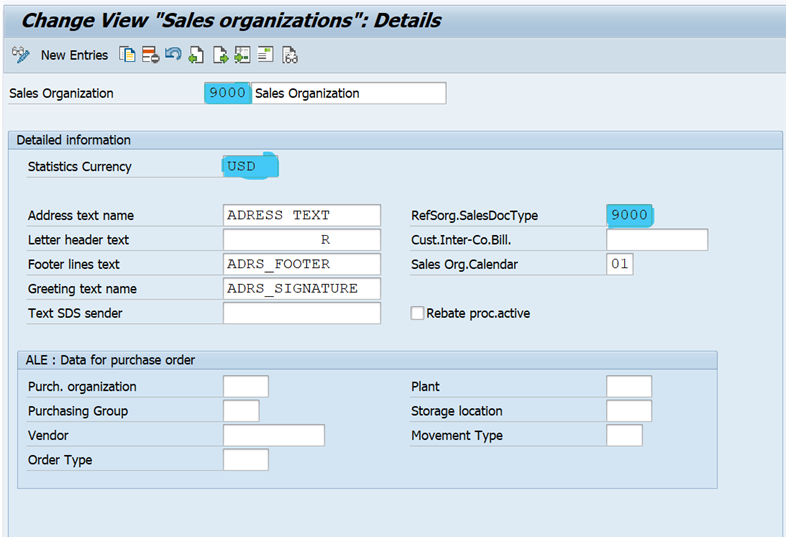
2023-11-3 18:27:25 Author: blogs.sap.com(查看原文) 阅读量:10 收藏
Intra-Company STO: (With Delivery and W/O Billing)
Materials are transported between the plants belonging to the same company code is known as Intra Company STO Where the supplying and receiving plants are under the same company code.
Configurations to-do from SD Side:
- Create Sales organization
- Create Distribution Channel
- Create Check Division
- Create Customer Master
- Assign Sales Organization to Company Code
- Assign Distribution to Sales organization
- Assign Division to Sales organization
- Set up Sales Area
- Assign Sales organization – Distribution Channel – Plant
Create Sales organization:
Configuration: SPRO –> IMG –> Enterprise Structure –> Definition –> Sales and Distribution –> Define, Copy, delete, check sales organization
T – Code: OVX5

We can create Sales organization by copying from the Standard one or we can enter create manually in New Entries.
Here I Create the Sales organization by copying from the Standard one.


Create Distribution Channel:
Configuration: SPRO –> IMG –> Enterprise Structure –> Definition –> Sales and Distribution –> Define, copy, delete, check distribution channel
Transaction Code: OVXI

We can create the Distribution channel by copying from the Standard one or we can enter create manually in New Entries
Here I Create the Distribution channel by copying from the Standard one.

Create Check Division:
Configuration: SPRO –> IMG –> Enterprise Structure –> Definition –> Logistics General –> Define, Copy, Delete, check division
Transaction Code: OVXB

We can create the Di vision by copying from the Standard one or we can enter create manually in New Entries
Here I Create the Division by copying from the Standard one.

Assign Sales Organization to Company Code:
Configuration: SPRO –> IMG –> Enterprise Structure –> Assignment –> Sales organization –> Assign Sales organization to Company Code
Transaction Code: OVX3


Assign Distribution to Sales organization:
Configuration: SPRO –> IMG –> Enterprise Structure –> Assignment –> Sales and Distribution –> Assign distribution channel to sales organization
Transaction Code: OVXK
Check Distribution Channel is assigned to the Sales organization or not. If not assigned, click on new entries to assign.

Assign Division to Sales organization:
Configuration: SPRO –> IMG –> Enterprise Structure –> Assignment –> Sales and Distribution –> Assign Division to sales organization
Transaction Code: OVXA
Check Division is assigned to Sales organization or not. If not assigned, click on new entries to assign.

Set up Sales Area:
Configuration: SPRO –> IMG –> Enterprise Structure –> Assignment –> Sales and Distribution –> Setup Sales Area
Transaction Code: OVXG
In Set up Sales Area we assign Sales organization –> Distribution Channel –> Check Division.
Check if they are assigned or not. If they are maintained Click on the new entries to assign.

Assign sales organization – distribution channel – plant:
Configuration: SPRO –> IMG –> Enterprise Structure –> Assignment –> Sales and Distribution –> Assign sales organization –> Distribution channel –> Plant
Transaction Code: OVX6
Assign Sales organization and Distribution Channel to both Supplying plant and Receiving plant.

These are the Configurations settings maintained from SD Side.
Note: In S/4 Hana we can create both Supplier and Customer in a single Transaction Code BP.
For the Intra Company STO:
- Creating in intra company STO we can create both supplier and customer in the same company code.
For the Supplier:
- In FLVN00 create the supplier in supplying Company Code.
- In FLVN01 create the Supplier in supplying purchasing organization and assign the Supplying plant in the vendor General Data.



For the Customer:
- Create the Customer in the Supplying Company Code of FLCU00.
- Create the Customer in Supplying Sales Organization, Distribution Channel and Division in FLCU01.


Now we Maintain the Configurations settings From MM Side
Here I Create the material –> 13000083 and extended to both Plants.

In Basic Data 1 Maintain Sales Division.

In Sales Organization 1 View maintain the Tax Classification
In Sales organization –>2 View Maintain Item category group – NORM.
In Sales: General Data View
Maintain Availability Check – 01
Transportation Group – 0001
Loading Group – 0001
After maintained all required fields click on save.
Extend the Material to Receiving Plant – 9002
Go to MM01 Transaction code.
- Enter the Material Number, Industry Sector and Material Type.
- Enter the Receiving Plant and Receiving Storage location.


Check and enter the missing fields in the selected views.
Define Shipping Point:
Shipping point is an independent organizational entity and is required to ship the products to a customer.
- Shipping point processes and monitors the deliveries as well as goods issue is carried out.
Configuration: SPRO –> IMG –> Enterprise Structure –> Definition – >Logistics Execution –> Define, Copy, Delete, Check shipping point
Transaction Code: OVXD
Here we can Create the Shipping Point by Copying from the Standard one or we can create new one by clicking on the new entries.
Here I create the Shipping Point by Copying from the standard one.


Assign Shipping Point to Plant:
Configuration: SPRO –> IMG –> Enterprise Structure –> Assignment –> Logistics Execution –> Assign shipping point to plant
Transaction code: OVXC
Select the Plant and click on the Assign tab and choose the shipping Point to assign to the Plant.

Shipping Point Determination:
A Shipping Point is an independent organizational entity where the issuance and delivery processing of goods take place.
- SAP Shipping point determination depends on the following factors: Shipping terms and conditions from the customer master record (shipping screen).
Configuration: SPRO –> IMG –> Logistics Execution –> Shipping –> Basic Shipping Functions –> Shipping Point and Goods Receiving Point Determination –> Assign Shipping Points
Transaction Code: OVL2

Define Shipping Data for Plants:
Configuration: SPRO –> IMG –> Material Management –> Purchasing –> Purchase order –> Set up Stock Transport order –> Define Shipping Data for Plants
For Supplying Plant – 9001
Select the Plant and click on the details button, or double click on the line item.

Maintain the Sales organization – Distribution Chaneel – Check Division

For the Receiving Plant:
- Enter the Customer Number

Assign Delivery Type and Checking Rule:
Configuration: SPRO –> IMG –> Material Management –> Purchasing –> Purchase order –> Set up Stock Transport order –> Assign Delivery Type and Checking Rule
For Intra Company STO, The Delivery Type should be NL.
Assign Delivery Type and Checking Rule to the Document Type and Suppling Plant.

Assign Document Type, One-Step Procedure, under delivery Tolerance:
Configuration: SPRO –> IMG –> Material Management –> Purchasing –> Purchase order –> Set up Stock Transport order –> Assign Document Type, One-Step Procedure, Under delivery Tolerance
By clicking on New Entries, we can assign Supplying plant and Delivering Plant to Document type (or) else by copying the existing one change the plants and document type.

If we tick the checkbox the system thinks the STO process should be a one-step Procedure.
Create Purchase Order in ME21N
- Document Type will be “UB” for Intra Company STO Process.
- If we maintain all the back-end settings correctly then only the shipping tab will appear while creating Purchase order.

Stock Transp. Order created under the number 4500000913.
Here I am creating the Inter Company Code STO in Two-Step process.
Create the Outbound Delivery in (VL01N, VL10B, VL10D)
Here I am creating the Outbound Delivery in VL10D Transaction Code.
- Enter the Shipping Point and Purchase order Number and click on Execute Button.

Select the PO Number and click on the Background button.

Another line will be generated with Green Mark. Select that line and click on the Delivery log creation Tab.

Place the Cursor and click on the documents button the Outbound Delivery Number will be displayed.

The Outbound Delivery Number is – 80000366.

Next Change the Outbound Delivery Number (i.e., Post Goods Issue in VLO2N)

Enter the Picked Quantity, Storage location and check the Incompleteness data.
If all the data is ok, click on the Post Goods Issue or save button.

Replenishment Dlv. 80000366 has been saved
Now Check the Purchase order History in the Purchase Order in ME23N.

The Supplying Plant has issued the Goods, but the stock will be in Transit until the Receiving the Plant does the Goods Movement.
Accounting Entries:
BSX – (DR)
BSX – (CR)

Check the Stock Transit in MB5T

Now done the Goods Movement in MIGO
Goods Receipt –> Purchase order

Material document 178 posted.
No subsequent document found in accounting.
Now Check the Purchase Order History in the PO.
Goto ME23N (Display of the Purchase Order)

Hope this blogpost will be help full.
Thank you.
如有侵权请联系:admin#unsafe.sh