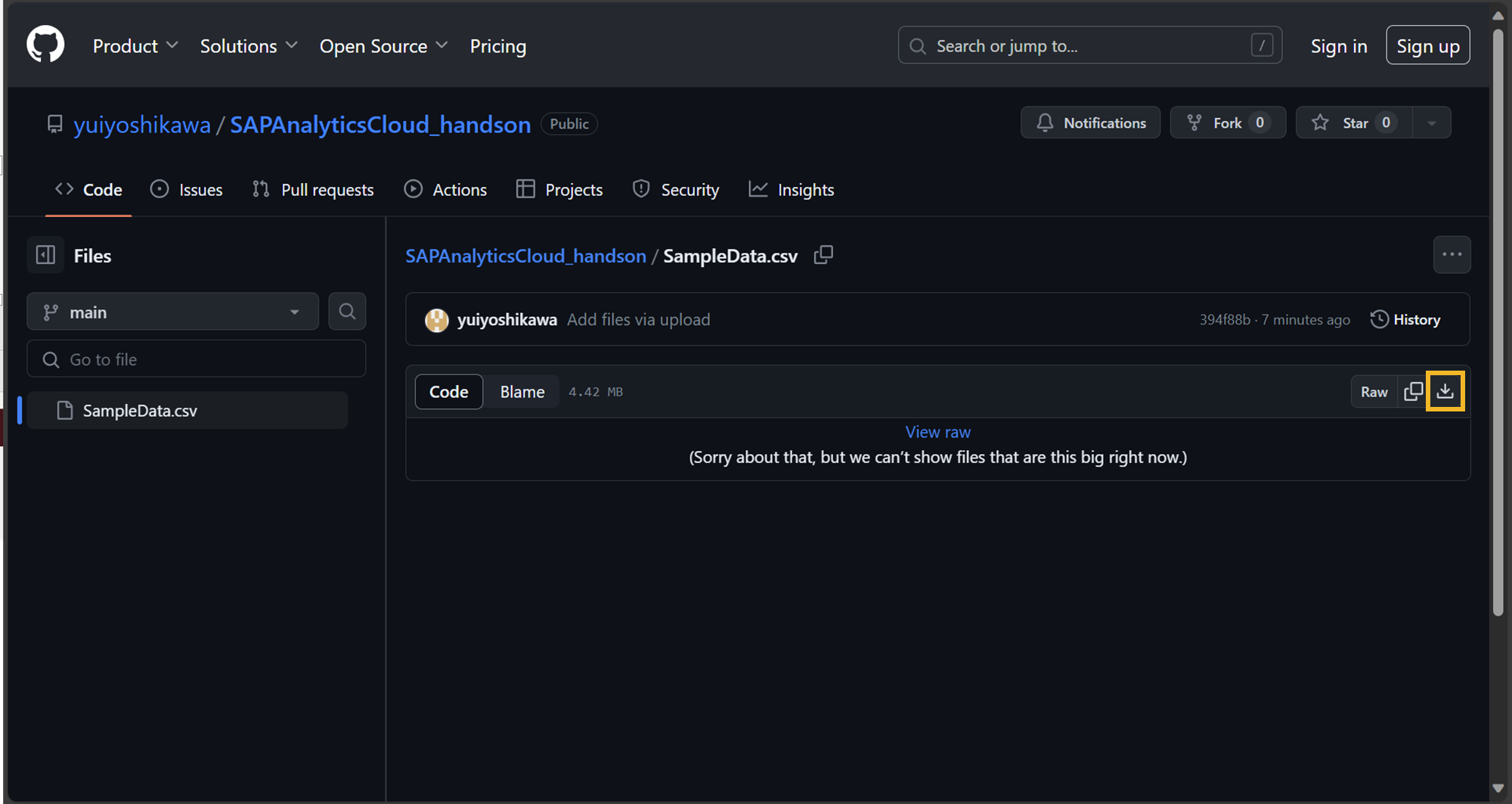
2023-10-24 15:36:28 Author: blogs.sap.com(查看原文) 阅读量:13 收藏
SAP Analytics CloudはSAPが提供するクラウドベースのアナリティクスソリューションです。
「BI(可視化) 」、「Planning(予算計画管理) 」、「Predictive(予測・機械学習) 」の機能を一つのプラットフォーム上で提供しています。これら機能は相互にシームレスに連携しながら活用することで、製品としての価値を最大限発揮することができます。
SAP Communityブログでは各機能のハンズオンをご紹介しており、本ブログは「Planning(予算計画管理)」のハンズオンです。
商品の販売計画の着地見込みを例にPlanning(予算計画管理)機能を体験するハンズオンとなっており、以下の3回構成でご紹介します。
第1回:アカウント登録及び計画モデル作成
第2回:計画入力画面の作成
第3回:着地見込み計画
また、別のブログにて「Planning(予算計画管理)」のみではなく、「BI(可視化)」や「Predictive(予測・機械学習)」のハンズオンも紹介しておりますので、是非ご覧ください。
尚、「BI(可視化)」に関しては、「Planning(予算計画管理)」と同一のデータソースで行っておりますので、「Planning(予算計画管理)」の第2回で作成したストーリーの拡張として、「BI(可視化)」第2回のハンズオンを実施することも可能です。それによって、BIとPlanningを連動して活用できるということを体感できます。
長くなりましたが、触ってみよう!SAP Analytics Cloud for planningの第1回となる今回は、ログインアカウントの登録、サンプルデータの取り込み、データモデルの作成までをご紹介します。
まず、最初にご注意頂きたい点を記載いたします。
※ SAP Analytics Cloudは、四半期に1度のペースで製品のバージョンアップが実施されます。そのため今後のバージョンアップにより、本ブログで紹介する画面キャプチャや、操作が異なる可能性があることをご了承ください。(本ブログは2023年10月に作成しています。)
※ 今回ご紹介する画面の操作には、Google Chromeをご利用ください。
1.アカウントの登録
トライアル環境へログインするためのアカウントを登録します。
- 以下のウェブサイトへアクセスします。
SAP Analytics Cloudトライアル - 「SAP Analytics Cloudを体験する」をクリックし、氏名、メールアドレスなどの入力を行い、「送信」をクリックします。
- システムの準備が完了後、入力したメールアドレスにお知らせメールが届きます。
- 届いたメールにある「Click to activate your account」をクリックし、パスワードを設定し、「保存」ボタンをクリックします。
- 新たに届いたメールにある「Log into SAP Analytics Cloud」をクリックし、記載されているユーザーIDとパスワードを入力します。
- SAP Analytics Cloudのトップページが表示されます。

2.表示言語の変更
ログイン直後の状態では、すべてのメニューが英語で表示されていると思います。プロファイルの変更により、日本語のユーザインターフェースへ変更します。
- 画面右上のアカウントアイコンより、「Profile Settings」を選択します。

- 編集アイコンをクリックし、Language を、「English」→ 「日本語」に変更し、「Save」をクリックします。

- 日本語のインターフェースに変更されたことを確認します。
3.モデルの作成
モデルとは、ディメンション(分析軸)とメジャー(数値)からなる分析用データセットの定義体です。例えば、会計年度の定義、ドリルダウンの階層定義、計算ロジックや集計方法などを設定します。
今回はCSV形式のサンプルデータを利用して、モデルを作成する手順をご紹介します。
以下リンクより、サンプルデータをダウンロードしてください。
サンプルデータのダウンロード
※ CSVファイルはUTF-8 エンコードで保存されています。

3-1.データの取り込み
最初にサンプルデータを、SAP Analytics Cloudにアップロードします。
- 画面左上のメインメニューより「モデラ」を選択します。

- 「コンピュータからファイルをインポートする」を選択します。

- ソースファイルを選択するダイアログボックスがポップアップします。「ソースファイルの選択」をクリックし、先ほど解凍したCSVファイル(SampleData.csv)を選択します。
- 「最初の行を列ヘッダとして使用」にチェックが入っていること、「CSV区切記号」が「自動認識」になっていることを確認し、「インポート」をクリックします。

- データが正しくアップロードされたことが通知されますので、ファイル「SampleData.csv」をクリックします。

- 「データは正常にアップロードされました。データセットに数多くの行があるため、操作対象のサンプルを選択しました。 サンプルに対して行った操作は、データセット全体 モデル作成時 に適用されます。」という通知が出てくるので「OK」をクリックします。
- 取り込んだデータのプレビュー画面が表示されます。

3-2.分析項目の設定
正常にデータを取り込めた後は、各項目に対し階層の定義や地理情報の追加など、分析に必要な設定を行います。
- データプレビュー画面より、「商品」の列ヘッダーをクリックし選択します。右のパネルに「商品」の詳細情報が表示されます。
- 右のパネルから「+ディメンション属性を追加」をクリックし、「説明」を選択します。

- 表示される項目一覧より「商品名称」を選択します。
- もう一度、「+ディメンション属性を追加」をクリックし、「親子階層構造(親)」を選択します。
- 項目の一覧より「商品カテゴリ」を選択します。

- 続いて、「店舗」の列に対し、設定を行います。データプレビュー画面より、「店舗」の列ヘッダーをクリックし、右のパネルに「店舗」の詳細情報を表示します。
- 同様に、「+ディメンション属性を追加」をクリックし、「説明」として、「店舗名称」を選択します。
- もう一度「+ディンション属性を追加」をクリックし、「親子階層構造(親)」として、「店舗エリア」を選択します。

- 続いて、「年月」の列ヘッダーをクリックし選択します。右のパネルに「年月」の詳細情報が表示されます。右のパネルから「タイプ」を「日付ディメンション」に変更します。

- さらに、店舗の属性として地理情報を追加します。キャンバス上部にあるメニューより「地理情報付加」のアイコンをクリックし、「座標」を選択します。

- ディメンション名に任意の値を入力し、ロケーションID・テキストに座標をリンクしたい項目(今回は店舗)を選択します。そして「緯度」=「緯度」、「経度」=「経度」となるように座標を選択します。
※ディメンション名は大文字と小文字(A-Z、a-z)、数字(0-9)、または下線(_)のみを使用してください。
- 最後に、「緯度」の列ヘッダーをクリックし選択します。右のパネルに「緯度」の詳細情報が表示されます。右のパネルから「タイプ」を「一般ディメンション」に変更します。「経度」に対しても同様に行います。

3-3.モデルの保存
最後にモデルを保存します。
- 右パネル上部にあるキューブのアイコンをクリックし、モデルの詳細を開きます。

- モデル詳細パネルより、「モデルのデフォルト通貨」を「USD」→「JPY」に修正します。

- そして、「計画有効化」にチェックを入れ、「計画日付ディメンション」として「年月」を選択します。

- 「モデルの作成」をクリックします。設定したモデルの整合性をチェックした後、正しくモデル作成が実行され、モデル名「SampleData」として保存します。
今回は、トライアル環境へのアカウントの登録から、計画モデルの作成までの流れをご紹介しました。第2回は、今回作成したモデルを利用して、計画値を入力するテーブルを作成します。
如有侵权请联系:admin#unsafe.sh