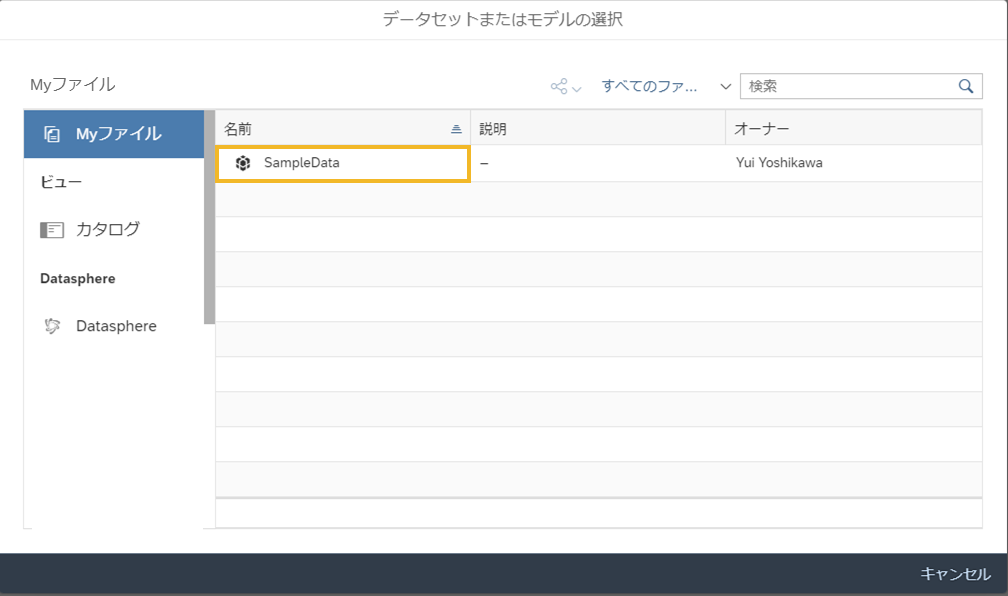
2023-10-24 15:40:45 Author: blogs.sap.com(查看原文) 阅读量:7 收藏
SAP Analytics CloudはSAPが提供するクラウドベースのアナリティクスソリューションです。
「BI(可視化) 」、「Planning(予算計画管理) 」、「Predictive(予測・機械学習) 」の機能を一つのプラットフォーム上で提供しています。これら機能は相互にシームレスに連携しながら活用することで、製品としての価値を最大限発揮することができます。
SAP Communityブログでは各機能のハンズオンをご紹介しており、本ブログは「Planning(予算計画管理)」のハンズオンです。
商品の販売計画の着地見込みを例にPlanning(予算計画管理)機能を体験するハンズオンとなっており、ブログは以下の3回構成でご紹介します。
第1回:アカウント登録及び計画モデル作成
第2回:計画入力画面の作成
第3回:着地見込み計画
本ブログ記事は第2回:計画入力画面の作成となります。未実施の方は第1回よりご覧ください。第2回では、第1回で作成した計画モデルを活用し、計画を入力する画面を作成します。その中で、SAP Analytics CloudのPlanningの持つ「バージョン管理機能」等をご紹介します。
まず、最初にご注意頂きたい点を記載いたします。
※ SAP Analytics Cloudは、四半期に1度のペースで製品のバージョンアップが実施されます。そのため今後のバージョンアップにより、本ブログで紹介する画面キャプチャや、操作が異なる可能性があることをご了承ください。(本ブログは2023年10月に作成しています。)
※ 今回のご紹介する操作を行うにあたって、Google Chromeをご利用ください。
1.計画用ストーリーの新規作成
ストーリーとは、チャート、地図、テキスト、画像、ピクトグラムなどを画面上に自由に配置し、モデルに定義されたデータを説明するプレゼンテーションレイヤーです。計画の入力画面もストーリーにて作成します。
- 新規のストーリーを作成します。画面左上のメインメニューより、「ストーリー」→「キャンバス」を選択します。

- 「最適化されたデザインエクスペリエンス」が選択されていることを確認し、「作成」を押下します。

2.計画入力用テーブルの作成
新規作成したキャンバスに、テーブルを追加します。
- 1.キャンバスに追加するオブジェクトとして、「テーブル」を白い余白にドラックアンドドロップします。

- データソースを選択するダイアログがポップアップします。触ってみよう!SAP Analytics Cloud for planning―第1回:アカウント登録及び計画モデルで作成した「SampleData」を選択します。


- 空のテーブルコンポーネントがキャンバス上に配置され、右のパネルには、ビルダパネルが表示されます。本ハンズオンでは上半期の商品販売の実績情報をベースに、下半期の着地見込みの計画を入力するための表を作成します。
 ビルダパネルで、チャートの設定を行います。行の「+ディメンションを追加」をクリックし、「商品」を選択、列の「+ディメンションの追加」をクリックし、「年月」を選択します。
ビルダパネルで、チャートの設定を行います。行の「+ディメンションを追加」をクリックし、「商品」を選択、列の「+ディメンションの追加」をクリックし、「年月」を選択します。 次に、テーブルの列の年月を四半期ごとに表示し、さらに1年分を表示させます。年月のフィルタボタンを選択し、「メンバーによるフィルタ」を選択します。
次に、テーブルの列の年月を四半期ごとに表示し、さらに1年分を表示させます。年月のフィルタボタンを選択し、「メンバーによるフィルタ」を選択します。
- 表示された年月のフィルタパネルにて、「入力値のないメンバーの表示」をONにし、Q1からQ4にチェックを入れます。「入力値のないメンバーの表示」とは、計画値のように現在はデータが存在していないディメンションメンバー(今回はQ3とQ4)もテーブルやチャートに表示するための機能です。

- テーブルのサイズを変更します。テーブルの下にカーソルを当てお好きなサイズに合わせます。

- 次に、テーブルに合計の行を表示します。「商品」のところで右クリックし、「表示/非表示」、「合計」を選択します。

- 同様に、「年月」のところでも右クリックし、「表示/非表示」、「合計」及び「入力値なし」を選択します。

- 結果、行と列に「合計」が表示され、「Q3」と「Q4」が表示されます。

- 次にテーブル内に表示されている数字のスケールと小数部を変更します。右上のブラシアイコンをクリックし、ビルダパネルからスタイルパネルに切り替えます。テーブルの黄色い枠内をクリックし、「スケール」で「百万」、「小数部」で「0」を選択します。

- 最後に販売計画を入力する「着地見込み」バージョンを作成します。メニューから「…More」→「バージョン管理」を選択します。

- 右側の「バージョン管理」パネルより、公開バージョンの「Actual」を「コピー」します。

- 「非公開バージョンにデータをコピー」というパネルが表示されます。「バージョン名」を「着地見込」と入力し、カテゴリで「予測」を選択、「すべてのデータをコピー」を選択してください。

- 以上の操作により、「着地見込」という「非公開バージョン」が作成されます。SACではデータのバージョンを公開バージョン・非公開バージョンに分けて管理することができます。非公開バージョンは、個人ごと、チームごとに、自由にデータを編集してシミュレーションを行い、確定した段階で公開バージョンとして、他ユーザに公開することができます。
年初の確定予算を利用し、チームごとに修正を行ったり、期中の見直し予算を行うなど、複数のバージョンを作成することで、バージョン間比較を行い、予算シミュレーションや着地予測シミュレーションを行うことが可能です。
右下の「閉じる」を押してビルたパネルを閉じます。

- テーブルに表示するデータを「着地見込」バージョンのみにします。ビルダパネルの「Category」のフィルタを開き、「Actual」のチェックを外します。


- 以上により、商品別にQ3とQ4の「着地見込」の計画を入力するテーブルが作成されました。最後に「保存」ボタンを押し、「商品別着地見込」と名前を入力し、保存します。


以上でストーリーの完成です。
今回は、販売着地見込を計画するための入力画面のストーリーを作成しました。第3回は、作成した着地見込み計画の入力画面を利用して、計画値の入力を行う操作についてご紹介したいと思います。
触ってみよう!SAP Analytics Cloud for planning―第3回:着地見込み計画
尚、こちらのハンズオン後、そのまま「BI(可視化)」第2回のハンズオンを実施することが可能です(同一のデータソースを使用しています)。今回のハンズオンでは単純な表形式の入力画面の作成でしたが、ビジュアルなチャートと連動した計画入力画面の設計が可能になります。それによって、BIとPlanningを連動して活用できるということを体感できます。
如有侵权请联系:admin#unsafe.sh