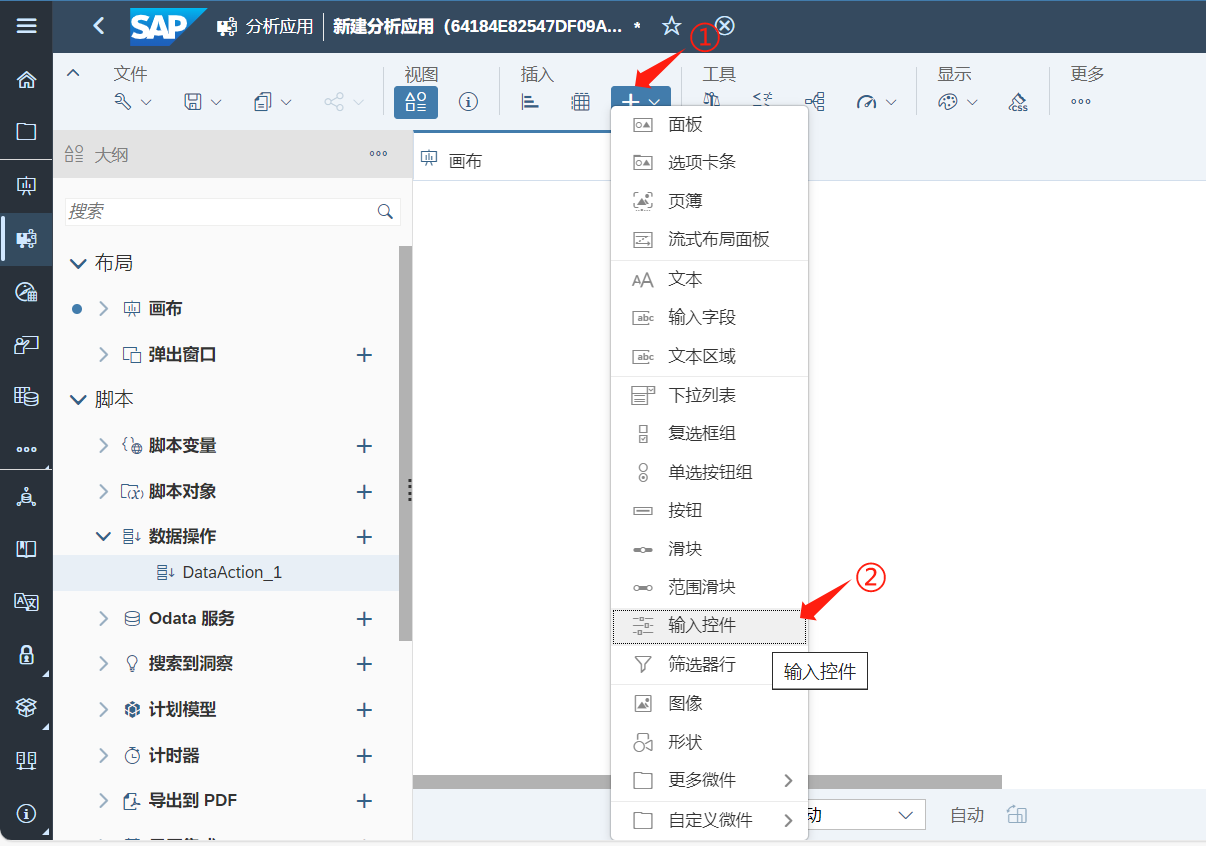
2023-10-24 10:36:51 Author: blogs.sap.com(查看原文) 阅读量:10 收藏
欢迎您通过这篇文章了解如何利用 SAP 分析云 (SAC) 中的输入控件增强数据操作。作为SAC 的用户,您能够通过交互式可视化和智能分析从数据中获得有价值的见解。通过集成输入控件和数据操作,我们为用户打造了更加动态、由用户驱动的分析体验。在此文章中,我们将引导您通过 JavaScript 将输入控件值传递给数据操作的过程,从而更好地进行数据分析和挖掘。这一方法可以在故事和分析应用中使用。
步骤 1:设置数据操作脚本对象
首先,我们需要创建一个数据操作脚本对象来处理输入控件和数据操作之间的交互。按照以下图示步骤设置脚本对象:

在 SAP分析云 仪表盘中,选择“故事”视图。
单击工具栏中的“数据操作”右侧的添加按钮,创建数据操作脚本对象。
适当地命名脚本对象,并清楚地说明其用途。
选择要应用的脚本对象的相关数据集或模型。
配置数据操作的所需行为,例如添加筛选器或替换数据。
步骤 2:为维添加输入控件
接下来,我们准备为数据操作创建一个维度输入控件。例如,假设我们想要基于日期维度筛选数据。

在“故事”视图中,单击工具栏中的“插入”选项卡。
选择“输入控件”选项,然后选择适当的输入控件类型(例如,在我们的示例中为“日期”)。
配置输入控件设置以匹配数据集和维的要求。
将输入控件放在用户可以交互的仪表盘上。
第 3 步:创建一个按钮并插入 JavaScript 代码

这一步会在仪表盘上创建一个按钮,当用户与输入控件交互并单击按钮时,所选值将传递到数据操作。实现此功能的 JavaScript 代码如下:
语法:-
var filter_values = ArrayUtils.create(Type.string);
var input_control = <input_control_name>.getInputControlDataSource().getActiveSelectedMembers();
for(var i = 0 ; i < input_control.length; i ++){
filter_values.push(input_control[i].id);
}
<Data_Action_Object_Name>.setParameterValue("<Data_Action_Parameter_Id>", filter_values);
<Data_Action_Object_Name>.execute(); 请将 <input_control_name> 替换为您的输入控件的名称,并将 <Data_Action_Object_Name> 替换为在步骤 1 中创建的数据操作的名称。同时,还需要将 <Data_Action_Parameter_Id> 替换为数据操作中的参数 ID。
例:-
var filter_values = ArrayUtils.create(Type.string);
var input_control = date_input.getInputControlDataSource().getActiveSelectedMembers();
for(var i = 0 ; i < input_control.length; i ++){
filter_values.push(input_control[i].id);
}
DataAction_1.setParameterValue("Date", filter_values);
DataAction_1.execute(); 步骤 4:测试交互
保存更改并选择“故事”或“分析应用”视图以测试交互。现在,当您在输入控件中选择日期并单击按钮时,JavaScript 代码将触发数据操作。然后,数据操作将使用所选日期值作为参数并执行定义的操作,例如根据这些日期筛选数据集。
结论
通过在 SAP 分析云 中使用 JavaScript 集成输入控件和数据操作,您可以授权用户探索数据并获得更有价值的见解。输入控件和数据操作的组合提供了一个强大的工具集成,提供了动态的、由用户驱动的分析体验。您可以尝试不同的输入控件和数据操作,以丰富您 SAC 仪表盘的功能并提升数据分析能力。最后祝您有愉快的分析体验!
原文链接:link
原作者:Rohit Chouhan
如有侵权请联系:admin#unsafe.sh