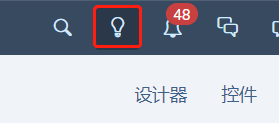
本文档内容是基于我个人对SAC的理解产生的,阅读时间约为1小时。
本文档主要分享SAC BI的进阶操作
本文档包含以下部分:
1.优化页面布局
2.通过”搜索到洞察”添加图表
3.编辑图表样式
4.创建自定义度量
5.添加图片到Story中
6.创建数据
7.创建地图分布
BTP客户在获取BTP账户之后会收到邮件,内包含激活账号方式及自己的全局账号链接
在SAC BI入门练习中,我们创建了一个包含四张图表的Story,接下来让我们优化一下这个Story的布局,
默认布局由两个Lane通道组成,也可以称之为画幅,我们先将第二个通道删除:右键单击该通道,在下拉菜单中选择移除

再在仅剩的通道空白处右键-下拉菜单中选择添加通道,分别在其左侧和上方添加一条通道,结果如下图所示

接下来点击上方的通道,再点击网页整体右上方的“搜索到洞察”按钮唤出该功能界面

在搜索到洞察页面下方的文字框中输入”Gross Margin 2021”,在浮现的结果右上角点击”复制选项-复制到-第1页”即可将该图表复制到故事中去

点击左上角的“退出搜索到洞察”,回到故事页面,再选中新添加的图表,点击右上角的”设计器”来唤出该图表的属性页面,再在属性页面右上角点击”样式设置”来切换到样式页面。

将该图表数字样式中的数级从下拉框中选为”自动格式设置”,数级格式从下拉框中选为”k, m, bn”,小数位数选为1
选中刚刚修改完样式的图表,点击”右侧浮现的…-显示/隐藏-主要值标签”, 每次点击都会切换Gross Margin这个文字标签的显示状态

接下来再从故事页面创建一个一模一样的图表:点击“插入-统计图”,结构选择”指标图-数值点”,主要值选择Gross Margin, 点击”添加筛选器-下拉框中的Date(范围)”,

重复设置其样式之后,”点选该图表-点击右侧浮现的…-比较-上一年”

即有包含变化比例的图表出现

我们基于先前创建过的Gross Margin图表来创建每个经理的平均销售额图表,由于我们没有该度量,所以需要手动创建
首先将先前创建的图表复制一份,”点击该图表-右侧浮现的…-复制-复制到-第1页”

再单击新复制出来的图表,“设计器–生成器-删除度量-主要值中的Gross Margin-在主要值下点击添加度量-创建计算”,

在计算编辑器内,首先选择类型为”聚合”,填入新度量的名称,将运算选为平均值,度量选为Sales Revenue,聚合维选为Manager,点击确定

点击页面上方插入部分的加号+,点击图像,再在右侧生成器处上传文件

将鼠标悬浮至左上方的”第一页”,点击右侧浮现的加号,选择响应页面,即会创建第二个页面

在新页面中,单击页面上方插入部分的”表”按钮,即会创建表格

在右侧的生成器中,将行的维度选为Manager,再单击筛选器以修改筛选条件

在筛选器设置中选中Quantity Sold 和 Customer Satisfaction, Number of Issues reported

再为新展现的列添加展现形式,右键单击该列名,选中阈值-新建阈值

在右侧的阈值属性中,编辑其不同范围代表的含义

之后可以在样式设置处修改阈值的展现形式,是符号还是颜色还是更多选项
回到第一页,点击”插入-加号-地理地图”, 在新地图右侧的生成器中选择”添加图层”,

选择”热图图层”,将位置维设置为City_Location,这也是我们在第一个练习中创建的位置维度,将热图颜色设置为Sales Revenue

最后就可以得到不同地理位置下Sales Revenue的分布情况了

到这里,我们在基础图表之外,涉及了更多的进阶操作,已经可以实现一个简单的BI界面了,后续还包含更加复杂的样式设置和数据建模方法,将在其他教程内体现
关于本文内容有任何问题或见解,欢迎在评论区留下你的想法,如果时间紧迫,也可以直接联系到我 [email protected],感谢你的时间
如有侵权请联系:admin#unsafe.sh