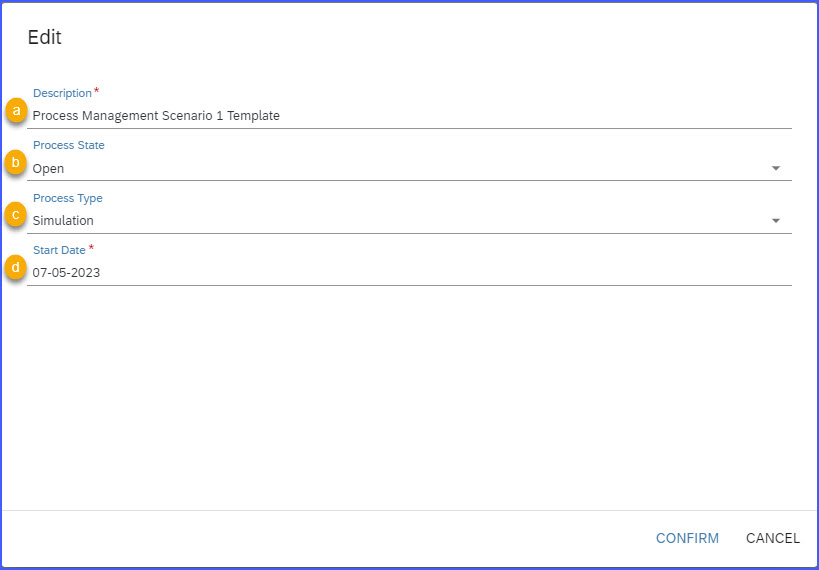
Hello colleagues! I’m back again for another blogpost to present you the new and refactored P 2023-10-10 17:42:43 Author: blogs.sap.com(查看原文) 阅读量:9 收藏
Hello colleagues! I’m back again for another blogpost to present you the new and refactored Process Management Screen of SAP Profitability and Performance Management Cloud (SAP PaPM Cloud).
On my previous blogpost, I discussed the Dual Control Mechanism and Process Instance Filtering which can be found on this link: https://blogs.sap.com/2023/03/31/sap-papm-cloud-dual-control-mechanism-process-instance-filtering/
In this blogpost, I will be discussing what are the new features that the refactored Process Management has to offer to work more efficiently and comfortably.
Please note that the same functionalities of Dual Control Mechanism and Process Instance Filtering, which was discussed on my previous blogpost, are still intact in the new Process Management screen.
The New Interface of Process Management screen
The new Process Management screen now has 2 panes which are visible for the users with authorization to access the mentioned screen.
For more information about roles and authorizations, you may check this link: https://help.sap.com/docs/SAP_PROFITABILITY_PERFORMANCE_MANAGEMENT_CLOUD/56471df1959f4cfd9e3bf7a6d2d5be42/4016e42d53ea499fa09de7e99b435c7a.html
Upon initial accessing, the screen will only display the list of process instances (Processes Table) created in the environment with the following details:
- Environment
- Version
- Process ID
- Description
- Process Type
- Process State
- Start Date
- Creation Date

Upon choosing a process instance in the processes table, the left-pane will minimize and the right-pane for the Gantt diagram will be expanded.

The functionality of the Gantt Diagram and its Properties Panel including the Comment Panel still works the same as with the previous version. The only difference is that: only one process instance will be displayed in the Gantt diagram as it is based on the selected process instance in the processes table.
The management of General information of the Process Instance was removed in the properties panel and moved to the creation of process instance. This will be discussed in the next topic Creating of Process Instance.
Properties Panel:

Comment Panel:

With this enhancement, viewing of process instances is more convenient as it only focuses on the selected process.
The user still has an option to maximize Processes Table pane and switch to combined view by clicking the view button.


This is only the start and there’s more to go!
On the following sections, the new features for Process Management screen will be discussed such as:
- Process instance creation
- Process instance editing
- Process instance deletion
- Process instance incremental searching
Creating of Process Instance
On the new Process Management screen, the authorized users are now allowed to create multiple process instances at once. Upon clicking the + (Add) button, the user will have an option to create a process instance or create a process instance based on an existing one, just like copy functionality.

a. Create Process Instance – creation based on active process templates in the modeling environment
b. Process Instance from – creation based on an existing process instance
Note:
if you want to use this functionality, you need to select an existing process instance by ticking the checkbox and it will enable the Process Instance from option.
After choosing the option on how the process instance will be created, the user will be prompted by Create Process Instance dialogue box

or Process Instance from <ID of the process instance to be copied> dialogue box

a. Number of Process Instances to create – it is a dropdown field with options (1 – 50) to define how many process instances to be created that will have the same configuration.
b. Process Template – it is a dropdown field with options that will display the active process templates to define which template to be used on creating process instance
c. Process ID – it is a textbox to define unique Process Instance ID
Note:
If defined number is two (2) or more, this field will be disabled, and the ID will be system generated upon confirmation
d. Description – it is a textbox to define Process Instance Description
e. Process Type – it is a dropdown field with the following options:
-
- Run – Choose this process type if all parameters and field selections shall be fixed during the deployment and shall not be changed during what-if simulation.
- Simulation – Choose this process type if all parameters and field selections can be changed at any time to allow what-if simulation.
f. Start Date – it is a date picker field
- Upon successfully created a process instance, it will be placed first in the list.
Editing of Process Instance
On the new Process Management screen, the authorized users are now allowed to edit single and multiple process instances at once.
If only one process instance is selected, upon hovering to the Edit button, it will display “Edit” tooltip.

If multiple process instances are selected, upon hovering to the Edit button, it will display “Bulk Edit” tooltip.

After choosing the option on how the process instance/s will be edited, the user will be prompted Edit dialogue box

or Bulk Edit dialogue box

a. Description – it is a textbox to define Process Instance Description
b. Process State – it is a dropdown field with the following options:
-
- Open – Open processes can be changed and settings such as start dates, due dates, performer and reviewer team, parameters and selections can be maintained. Open processes can also be deployed so that the execution teams can start working on them.
- Deployed – Deployed processes are visible to the execution teams who can work on the activities. If required, deployed processes can be suspended, otherwise they can be completed.
- Suspended – Suspended processes are not visible to the execution teams in the same way as open processes. Changes can be applied to the settings such as due dates, parameters or selections. Then, the state can be set to “Deployed”, “Aborted” or “Completed”.
- Completed – If the activities of a deployed process are finished, the process can be set to “Completed”.
- Aborted – If a process needs to be terminated without success, it can be set to “Aborted”.
c. Process Type – it is a dropdown field with options Run and Simulation
d. Start Date – it is a date picker field
Note:
If multiple process instances are selected with different configuration, the initial value displayed in the fields will be <distinct values> as the configuration of the process instances selected might be different to each other.

Deleting of Process Instance
On the new Process Management screen, the authorized users are now allowed to delete single and multiple process instances at once.
The user should select first the process instance/s to be deleted. Upon clicking the remove button, a confirmation message will be prompted before proceeding with the deletion.

Incremental searching for Processes Table
A new feature was also introduced wherein the user will be able to search and filter process instance related to the text typed in the Search field.

After typing a character in the field, the processes table will automatically display the search result.

Other button functionalities such as General, Tools, Zoom, Action, and Go to buttons are all working the same as the previous version. As well as the Properties Panel in the Gantt diagram.
I hope you will enjoy the new features of the new Process Management screen and be able to work more efficiently and comfortably from the process instance creation, up until the end!
Feel free to like and share this with your colleagues. And do follow the listed SAP community tags to be updated with the latest news for SAP PaPM!
Thank you for your time reading my blogpost and ‘til my next one!
如有侵权请联系:admin#unsafe.sh