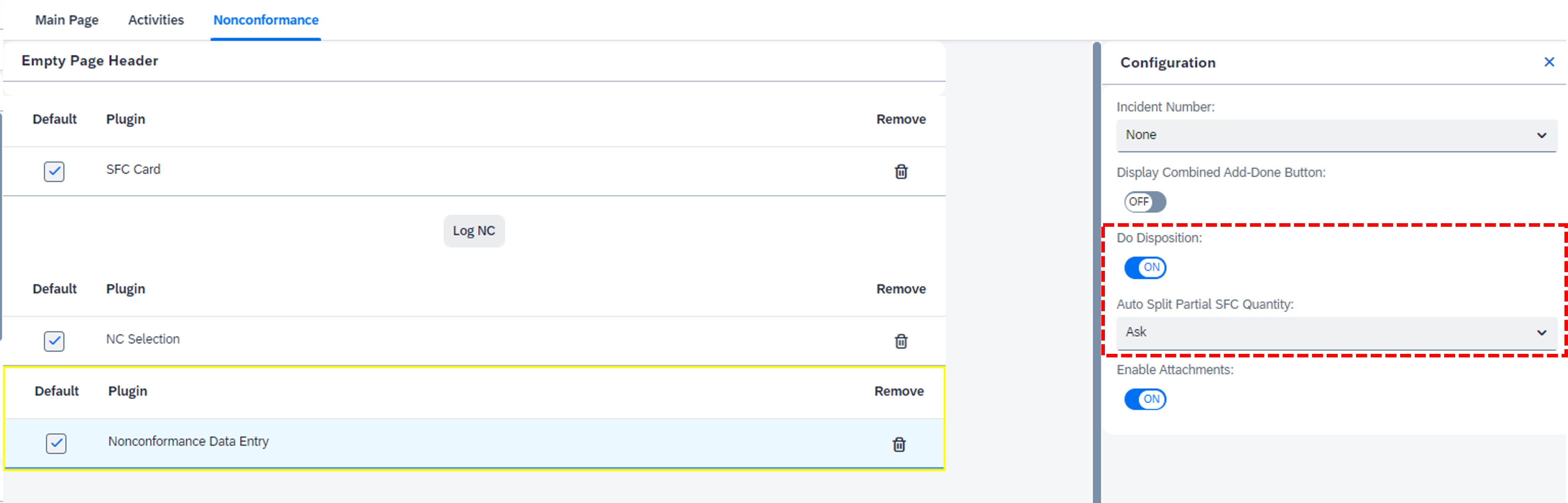
2023-10-7 02:45:26 Author: blogs.sap.com(查看原文) 阅读量:9 收藏
Introduction
While SAP Digital Manufacturing inherently supports fully customized products and Lot Size 1 manufacturing, it also accommodates Lot Sizes greater than 1, supporting diverse industries and processes.
Lot Size information can be managed in SAP Digital Manufacturing through the ‘Manage Materials’ app, where it represents the planned lot size for a manufactured or purchased material. This lot size specification defines the SFC (Shop Floor Control) quantity upon release.
In this blog post, we will explore how to maintain the Lot Size for a specific material and discuss the implications of having a Lot Size greater than 1 during manufacturing execution, which is particularly relevant during Order Release and in Production Operator Dashboards (PODs) during Start/Complete and Nonconformance activities.
Lot Size Maintenance
Lot size value is determined during the Material Download from ERP. It’s default value is “-1”, which means “Whole Order”, when a single SFC is released for the whole order quantity, and is especially used for Process Industry / Process Orders or when running Discrete Production Orders in Order POD (See Executing Discrete Production Orders in Order POD within SAP Digital Manufacturing for more details), but you have the flexibility to adjust this value using the Manage Materials app anytime.
For this exercise, I kept Lot Size as 20 for FRONT_LIGHT Material.

Releasing Orders
Upon Order Release, ‘X’ Shop Floor Controls (SFCs) are created, where ‘X’ is calculated as the ‘Quantity to Release’ divided by the order header Material ‘Lot Size’.

Once created, each SFC is assigned a quantity equivalent to the respective material Lot Size.
In the example above, for a Lot Size of 20, when releasing 100 as ‘Quantity to Release’, 5 SFCs of 20 quantity each are generated.

Partial order releases and releasing quantities smaller then the Material Lot Size is also supported.
In our example with a Lot Size of 20, if you do three individual / partial releases using the following quantities: 15, 15, and 40, you would get the following result:

Where:
- 1st release of 15, created one SFC of 15.
- 2nd release of 15, created one SFC of 15.
- 3rd release of 40, created two SFCs of 20 (the lot size) each.
Handling SFC Quantity in PODs
In order to handle SFC quantity in PODs, you must enable Quantity field in POD Designer for the relevant plugins like Work Center POD Selection, Operation Activity POD Selection and SFC Card, for example.
Besides enabling the Quantity field via “Quantity Displayed” switch, you can also define a couple of other settings for the Quantity field in Configuration tab of POD Designer, for the relevant plugins.

Once enabled, Quantity field shows up in PODs allowing Workers to do Partial Start and Complete of SFCs, for example.

In the example above, I started 10 out of the 20 SFC quantity. In this case, the started 10 quantity became In Work and the remaining 10 quantity stays In Queue for the respective Operation.
The ‘List’ of Work List and Operation Activity List plugins can be easily configured to show the different SFC Quantity fields, supporting this use case.
Work List

Operation Activity List

Another very interesting application of the Quantity field, is during the Nonconformance process, where a Nonconformance can be logged against a partial quantity of a SFC. This also includes support for Disposition and Scrap scenarios, where the SFC is split.
To enable this scenario, you must switch on the Quantity field for the ‘SFC Card’ plugin of the Nonconformance page as well, and for the ‘Nonconformance Data Entry’ plugin, make sure that “Do Disposition” is enabled and “Auto Split Partial SFC Quantity” is set as either “Ask” or “Always”, where:
- Never (default): Does not automatically split off partial quantity of an SFC for nonconformance dispositioning.
- Ask: Presents a dialog box that allows the operator to split off partial quantity of an SFC for nonconformance dispositioning.
- Always: Automatically splits off partial quantity of an SFC for nonconformance dispositioning.
For this exercise, besides enabling ‘Quantity’ field and ‘Do Disposition’ setting, I set ‘Auto Split Partial SFC Quantity’ as ‘Ask’.

So, for a SFC of ’20’ quantity, if I set Quantity field as ‘5’ and raise a Nonconformance to SCRAP the SFC as follows:

The system will show a popup dialog and “Ask” me to confirm the Split and Disposition of that SFC:

Once confirmed, the SFC is split creating a child SFC of the partial quantity which is immediately scrapped:

Note in the message above that the child SFC created by the split and then scrapped got the SFC ID of ’61’. This SFC ID is defined by the SFC Serialize Next Number configuration in Manage Next Numbers app.

SFCs Quantity, including Initial and Current quantities, and new SFCs created by splits, including all SFCs statuses, can be seen in ‘SFCs’ tab of Manage Orders app.

Demo
Conclusion
In this blog post, you learned how to maintain the Lot Size for a specific material and the implications of having a Lot Size greater than 1 during manufacturing execution, including during Order Release and Start/Complete and Nonconformance activities in PODs.
Do you like this post? Please let me know in the comments section what you think. Any feedback is highly appreciated.
Or, if you have any questions, please check SAP Community Q&A Area, or comment down below.
Thanks,
Manoel Costa
如有侵权请联系:admin#unsafe.sh