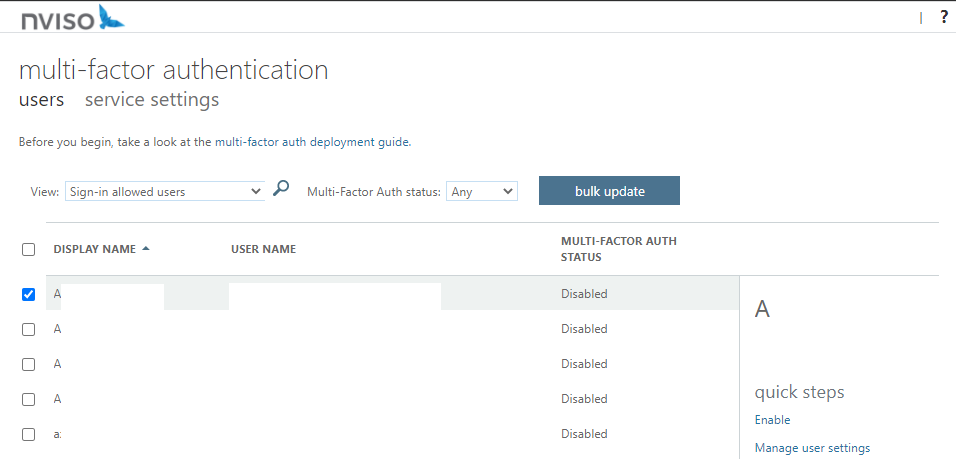
This first blog post is part of a series of blog posts related to the implementation of Zero T 2023-5-2 15:0:0 Author: blog.nviso.eu(查看原文) 阅读量:24 收藏
This first blog post is part of a series of blog posts related to the implementation of Zero Trust approach in Microsoft 365. This series will first cover the basics and then deep dive into the different features such as Azure Active Directory (Azure AD) Conditional Access policies, Microsoft Defender for Cloud Apps policies, Information Protection and Microsoft Endpoint Manager, to only cite a few.
In this first part, we will go over the basics that can be implemented in a Microsoft 365 environment to get started with Zero Trust. For the purpose of the blog post, we will assume that our organization decided to migrate to the cloud. We just started investigating what are the quick wins that can be easily implemented, what are the features that will need to be configured to ensure security of identities and data, and what the more advanced features that could be used to meet specific use cases would be.
Of course, the journey to implement Zero Trust is not an easy one. Some important decisions will need to be made to ensure the relevant features are being used and correctly configured according to your business, compliance, and governance requirements without impacting user productivity. Therefore, the goal of this series of blog posts is to introduce you possible approaches to Zero Trust security in Microsoft 365.
Introduction
However, before starting we need to set the scene by quickly going over some principles.
First, what is a Zero Trust security approach? Well, this security model says that you should never trust anyone and that each request should be verified regardless of where the request originates or what the accessed resource is. In other words, this model will assume that each request comes from an uncontrolled or compromised network. Microsoft provides this nice illustration to represent the primary elements that contribute to Zero Trust in a Microsoft 365 environment:

We will go over these components as part of this blog post series.
You may wonder why I have decided to discuss Zero Trust in Microsoft 365. Because I think it is one of the most, if not the most, important aspects of a cloud environment. Indeed, with cloud environments, identities are considered as the new perimeter as these identities can be used to access Internet-facing administrative portals and applications from any Internet-connected device.
Furthermore, even when security controls are enforced, it does not mean that the environment is secure. There were many attacks these past few months/years that allowed attackers to bypass security controls through social engineering, and phishing attacks, for example. Therefore, the goal is more to reduce the potential impact of a security breach on the environment than to prevent attacks from succeeding.
Finally, let’s go over some Microsoft 365 principles. When an organization signs up for a subscription of Microsoft 365, an Azure AD tenant is created as part of the underlying services. For data residency requirements, Microsoft lets you choose the logical region where you want to deploy your instance of Azure AD. This region will determine the location of the data center where your data will be stored. Moreover, Microsoft 365 uses Azure AD to manage user identities. Azure AD offers the possibility to integrate with an on-premises Active Directory Domains Services (AD DS) but also to manage integrated applications. Therefore, you should/must/have to understand that most of the work to set up a Zero Trust approach will be done in Azure AD.
Let’s get started!
Our organization just bought a paid Microsoft 365 subscription which comes with a free subscription to Microsoft Azure AD. The free Azure AD subscription includes some basic features that will allow us to get started with our journey. Let’s go over them!
Security Defaults
The first capability is the Azure AD Security Defaults. The Security Defaults are a great first step to improve the security posture by enforcing specific access controls:
- Unified Multi-Factor Authentication (MFA) registration: All users in the tenant must register to MFA. With Security Defaults, users can only register for Azure AD Multi-Factory Authentication by using the Microsoft Authenticator app using a push notification. Note that once registered, users will have the possibility to use a verification code (Global Administrator will also have the possibility to register for phone call or SMS as second factor). Another important note is that disabling MFA methods may lead to locking users out of the tenant, including the administrator that configured the setting, if Security Defaults are being used;
- Protection of administrators: Because users that have privileged access have increased access to an environment, users that have been assigned to specific administrator roles are required to perform MFA each time they sign in;
- Protection of users: All users in the tenant are required to perform MFA whenever necessary. This is decided by Azure AD based on different factors such as location, device, and role. Note that this does not apply to the Azure AD Connect synchronization account in case of a hybrid deployment;
- Block the use of Legacy Authentication Protocols: Legacy authentication protocols refer to protocols that do not support Multi-Factor Authentication. Therefore, even if a policy is configured to require MFA, users will be allowed to bypass MFA if such protocols are used. In Microsoft 365, legacy authentication is made from clients that don’t use modern authentication such as Office versions prior to Office 2013 a mail protocols such as IMAP, SMTP, or POP3;
- Protection of privileged actions: Users that access the Azure Portal, Azure PowerShell or Azure CLI must complete MFA.
These features already allow to increase the security posture by enforcing strong authentication. Therefore, they can be considered a first step for our organization that just started to use Microsoft 365 and is still researching/evaluating/ the different possibilities.
If we want to enable Security Defaults, we go to the Azure Portal > Active Azure Directory > Properties > Manage Security Defaults:
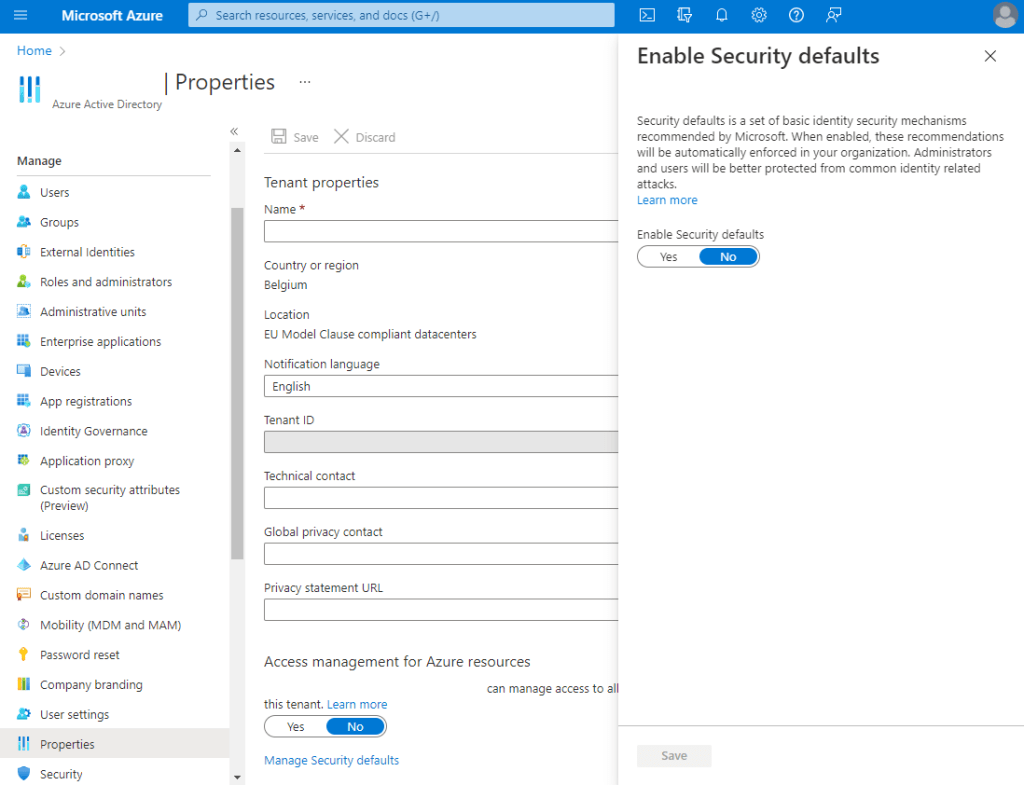
However, there are important deployment considerations to be respected before enabling Security Defaults. Indeed, it is a best practice to have emergency accounts. These accounts are usually assigned the Global Administrator role, the most privileged role in Azure AD/Microsoft 365 and are created to enable access to the environment when normal administrator accounts can’t be used. This could be the case if Azure AD MFA experiences outages. Because of the purpose of such accounts, these users should either be protected with a very strong first authentication method (e.g., strong password stored in secure location such as a physical vault that can only be accessed by a limited set of people under specific circumstances) or use a different second authentication factor than other administrators (e.g., if Azure AD MFA is used for administrator accounts used regularly, a third party MFA provider, such as hardware tokens, can be used). But here is the problem: this is not possible when using Security Defaults.
Per-user MFA settings
Note that the per-user MFA settings, also known as legacy multifactor authentication, will be deprecated on September 30th, 2024.
The second capability with an Azure AD free license is the per-user MFA settings. These settings can be used to require Multi-Factor Authentication for specific users each time they sign in. However, some exceptions are possible by turning on the ‘Remember MFA on trusted devices’. Note that when enabled this setting will allow users to mark their own personal or shared devices as trusted. This is possible, because this setting does not rely on any device management solution. Users will only be asked to reauthenticate every few days or weeks when selecting this option. The interval depends on the configuration.
We usually do not recommend using the ‘Remember MFA on trusted devices’ setting unless you do not want to use Security Defaults and do not have Azure AD Premium licenses. Indeed, this setting allows any user to trust any device, including shared and personal devices, for the specified number of days (between one and 365 days). However, these settings can be configured in the https://account.activedirectory.windowsazure.com portal.
In the user settings, MFA can be enabled for each individual user.

Then, in the service settings, we can allow users to create app passwords for legacy applications that do not support MFA, select authentication methods that are available for all users, and allow or not users to remember Multi-Factor Authentication on trusted devices for a given period of time. Note that the trusted IP addresses feature requires an additional license (Azure AD Premium P1) that we do not have for the moment.

Sum-up
These two features are quite different but allow us to achieve the same goal, to enforce strong authentication, i.e., MFA, for all or some users.
For our organization we will choose the Security Defaults for multiple reasons:
- The per-user MFA settings can become unmanageable quickly. This is especially true for growingorganization.With more people and a complex environment, exceptions will be required, and it will become difficult to keep track of the configuration and keep a good baseline. Security Defaults, respectively,allow to enforce a standard baseline for all users;
- By using per user MFA users will be prompted for MFA every time they sign in.. This badly affects user experience and productivity might be impacted;
- Security Defaults blocks legacy authentication protocols that might be used to bypass MFA in some cases. This prevents identities, including administrators, from being targeted by brute force or password spraying attacks and help mitigating the risk of successful phishing attacks to a certain extent;
- Multi-Factor Authentication registration is enforced with Security Defaults for all users meaning that all users will be capable of doing MFA if required.
By going that way we need to consider that exclusions are not possible. Therefore, emergency accounts or user accounts used as service accounts (which it is not recommended to have as they are inherently less secure than managed identities or service principals) might be blocked. Nevertheless, as we are just evaluating the Microsoft 365 products, we can accept that the environment and cloud applications are unavailable for a few hours without any major impact on business processes. However, this might be an crucial point in the future.
Finally, it is important to note that these two features do not allow to configure more granular controls as we will see later in this series.
Conclusion
In this first blog post, we have seen different possibilities to enforce access restrictions that can be implemented when an organization just starts its journey in Microsoft 365:
- Per-user MFA settings: Allow to enforce MFA for specific users but can become quickly unmanageable and does not provide granular controls;
- Security Defaults: Allow to enforce a strong authentication mechanism and to block legacy authentication protocols that may allow users to bypass MFA. This solution is recommended over the per-user MFA settings. However, note that MFA might not be required in most cases which is not ideal.
In brief, we can see that both solutions have limitations and will not be suitable for most organizations. Indeed, there are still many aspects, such as restricting access based on specific conditions, that are not covered by these capabilities. We will go over additional key features as well as our recommendations for the implementation of a Zero Trust approach in Microsoft 365 in future blog posts.
In the next blog post, we will see how we can protect our environment against external users and applications.
About the author

Guillaume Bossiroy
Guillaume is a Senior Security Consultant in the Cloud Security Team. His main focus is on Microsoft Azure and Microsoft 365 security where he has gained extensive knowledge during many engagements, from designing and implementing Azure AD Conditional Access policies to deploying Microsoft 365 Defender security products.
Additionally, Guillaume is also interested into DevSecOps and has obtained the GIAC Cloud Security Automation (GCSA) certification.
如有侵权请联系:admin#unsafe.sh