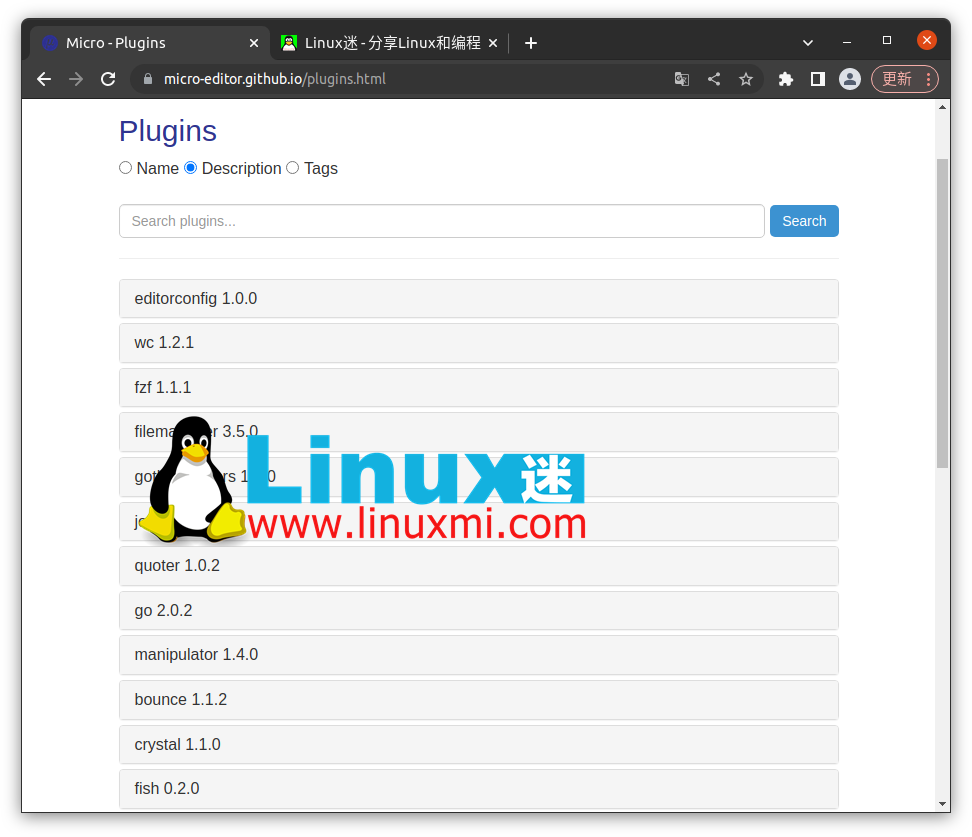
来自:Linux迷链接:https://www.linuxmi.com/micro-text-editor-linux.html厌倦了 Vi 和 Vim 不可思议的界面和键绑定?那就切换到 Micro 2023-3-15 12:20:20 Author: Linux学习(查看原文) 阅读量:22 收藏
来自:Linux迷
链接:https://www.linuxmi.com/micro-text-editor-linux.html
厌倦了 Vi 和 Vim 不可思议的界面和键绑定?那就切换到 Micro 编辑器试试吧。
命令行文本编辑器证明了 Linux 终端的实用性,使您无需离开终端即可编辑文件。这些编辑器使用的资源更少,而且速度非常快,非常适合进行一些快速编辑。
一些流行的命令行文本编辑器包括 Vi、Vim 和 Nano。这些工具非常流行,它们预装在大多数 Linux 发行版中。但是,某些编辑器(如 Vi 或 Vim)的学习曲线和键绑定对于初学者来说可能很难掌握。这是一个更简单的选择:Micro 文本编辑器。
官网:https://micro-editor.github.io/
Micro 与其他编辑相比的表现如何
Micro 宣称自己是一个现代且直观的基于终端的文本编辑器,这是理所当然的。Micro 相对于 Vi 或 Vim 之类的主要优势是简单。Vim 不适合胆小的人,它要求您学习所有不同的模式和键绑定。
尽管 Vim 值得学习和掌握,但对于初学者来说可能会让人不知所措。Nano 相对简单易用,但仍不及 Micro 的简单性。以保存文件为例。使用 Nano,您需要按 Ctrl/Cmd + O,这通常是在 Microsoft Word 等流行文字处理器中打开文件的快捷方式。不是很直观!
使用 Micro,保存文件就像按 Ctrl/Cmd + S 一样简单,这是您可能已经习惯的键盘快捷键。即使您从未使用过基于终端的文本编辑器,您在使用 Micro 时也会有宾至如归的感觉。然而,这还不是全部。它有自己的一套功能,可以进一步丰富用户体验。
Micro 文本编辑器的特点
除了简单易用之外,Micro 也不避讳添加一些有用的功能。让我们详细看看这些。
通用但可自定义的键绑定
默认情况下,Micro 带有一些键绑定,类似于流行的文字处理器上的键绑定。但作为高级用户,您可以根据自己的喜好自定义这些绑定,并按照您想要的方式配置它们。
完整的鼠标支持
大多数命令行文本编辑器缺少的功能之一是鼠标和触控板支持。使用 Micro,您不必担心。您可以单击并拖动选择文本,双击按选择字,三次单击按选择行。
颜色和语法高亮
Micro 支持超过 130 种编程语言的语法高亮显示,包括 JavaScript、Python、C++ 等流行语言。除此之外,您还可以从七种可用的默认配色方案中选择您的主题。
不喜欢现有的主题?您甚至可以制作自己的主题以与 Micro 一起使用。
多个光标
与 Sublime Text 的多光标功能类似,您还可以使用 Micro 编辑同一单词的多个实例。此外,您可以水平和垂直拆分编辑器,以便一次查看和编辑多个文件。
专用插件系统
要更进一步,您可以向 Micro 添加插件并增强编辑器。您可以从Micro 文本编辑器网站的插件页面查看所有可用的插件。它带有六个默认插件,用于自动关闭括号和引号、检查代码等。
内置终端仿真器
使用 Micro,您可以在编辑器本身内运行交互式 shell。当您想将编辑器分成两半时,这尤其有用,一侧是代码,另一侧是 shell 的输出显示。
如何在 Linux 上安装 Micro
安装 Micro 编辑器简单明了。您可以根据您运行的 Linux 发行版选择多种安装方法中的任何一种。您可以使用以下方式为所有发行版下载最新的预构建二进制文件:
[email protected] /home/rumenz.com/rumenz
⚡curl https://getmic.ro | bash
对于支持 snap 包的 Ubuntu 等发行版,您可以使用以下命令安装 Micro 的 snap 变体:
[email protected] /home/rumenz.com/rumenz
⚡ snap install micro --classic
如果您不喜欢 snap或 curl ,您可以从发布页面下载预构建的 DEB二进制文件并将其安装在基于 Debian 的 Linux 发行版上。
要获得剪贴板支持,你需要安装 xclip 和 xsel 包。在 Ubuntu 和其他基于 Ubuntu 的 Linux 发行版中,你可以使用以下命令来安装它:
[email protected] /home/rumenz.com/rumenz
⚡ sudo apt install xclip
Micro 的常见文件操作
现在您已经安装了 Micro,是时候熟悉它的使用了。为此,您可以尝试使用 Micro 创建一个新的文本文件,编辑它,找到一个词,并在完成后保存文件。要启动 Micro,请运行以下命令:
⚡ micro rumenz.txt
这将创建一个名为 rumenz的新文本文件,扩展名为TXT。要打开现有文件而不是创建新文件,你可以将命令中的rumenz.txt 替换为你需要的文件名和扩展名。
运行命令时,Micro 将使用传统的文本编辑器界面迎接您。由于您创建了一个新文件,因此该文件的内容将为空白。继续添加一两句话以熟悉界面。
您可以分别使用 Ctrl/Cmd + Z 和 Ctrl/Cmd+ Y 撤消和重做您的操作 ,就像您在文字处理器中所做的那样。要查找单词,您可以使用 Ctrl + F 快捷键。
最后,您可以使用 Ctrl/Cmd+ S 快捷方式 保存文本文件, 并使用Ctrl/Cmd+ Q 快捷方式退出 Micro。
卸载 Micro
如果 Micro 不是您想要的并且您不再需要它,您可以通过 从**/usr/bin** 目录中删除micro 可执行文件来 轻松卸载它。
sudo rm /usr/bin/micro
但是,如果您使用 snap 安装 Micro,则必须使用以下命令将其卸载:
sudo snap remove micro
在命令行上编辑不再困难
如果您因为害怕而推迟使用命令行文本编辑器,那就试试 Micro。这是一个很好的工具,可以让您熟悉终端并在使用过程中获得更高效的体验。
---END---
如有侵权请联系:admin#unsafe.sh