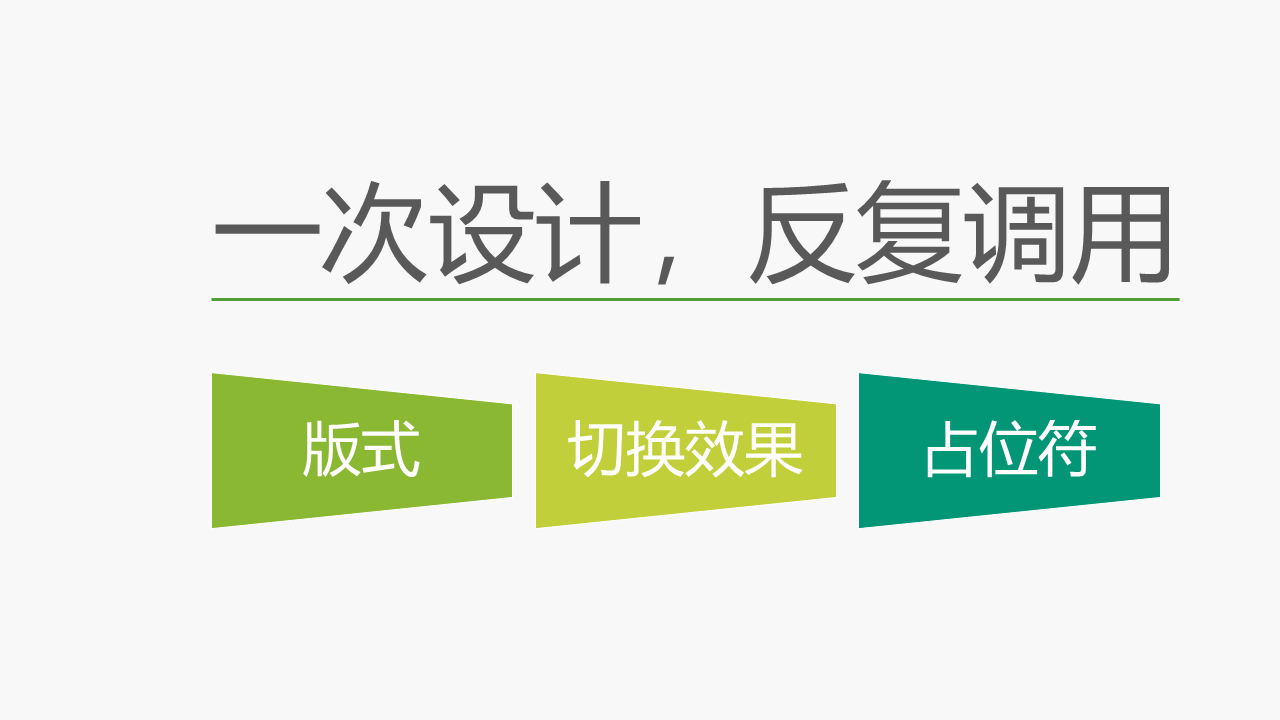
万字试读 02 | 图表、母版和快捷键,今年一整年都会用得上的 PPT 技巧 付费栏目万字试读「万字试读」是体验少数派付费栏目内容的最佳方式。我们希望用一万字的篇幅,系统、深度地分享有价值的内 2023-1-11 18:1:52 Author: sspai.com(查看原文) 阅读量:17 收藏
万字试读 02 | 图表、母版和快捷键,今年一整年都会用得上的 PPT 技巧
付费栏目万字试读
「万字试读」是体验少数派付费栏目内容的最佳方式。我们希望用一万字的篇幅,系统、深度地分享有价值的内容,让少数派读者可以享受获得新知的愉悦。
本期「万字试读」内容选自电子工业出版社再版新书《揭秘 PPT 真相》。《揭秘 PPT 真相》的内容起点低、讲解详细,侧重于对操作的具体讲解,能够帮助 PPT 小白快速掌握 PPT 的设计规律,学会 PPT 的美化技巧, 熟悉 PPT 的制作流程,迅速做出比较完善的 PPT。
我派正在举行「一份价格,双份收货」活动:
- PPTer 效率礼包:少数派联合电子工业出版社推出 PPTer 效率礼包:79 元栏目《生产力超频:科学做好 PPT 的三个步骤》+ 79.9 元纸质图书《揭秘 PPT 真相》,仅需 99 元。春节活动期间限定加赠 20 元无门槛付费栏目代金券!
- 价格担保,买贵必返:购买 PPTer 效率礼包后一年内,发现比 99 元更低的价格组合,即可申请返还差价。
- 同场加映,助你知行合一:春节活动期间购买 PPTer 效率礼包,加购 15 月 Microsoft 365 家庭版,即可免费获得价值少数派效率鼠标垫,立省 147.9 元。
📮 前往购买
📍欢迎下载《揭秘 PPT 真相》试读样章
📍小提示:本文内容较长,章节数较多,建议配合目录跳转至自己感兴趣的章节阅读。
巧用幻灯片母版
不知道大家在套用 PPT 模板时有没有遇到这样的问题:
- 有的 PPT 无法修改封面;
- 有的 PPT 看不到任何设置却包含动画效果;
- 进入了某个 PPT 的母版视图后,依旧改不了内容;
- ……
可以通过两种方式进入幻灯片母版:
- 依次单击
视图 > 幻灯片母版选项; - 按住 Shift 键,单击
普通视图选项。
进入母版后,映入眼帘的是最上面的 Office 主题页和下面的各版式页。

Office 主题页俗称「总版」,其特点是一直出现。在总版中放置的内容在不勾选隐藏背景图形复选框的子版中都会出现。一般用总版设置高频出现的元素,如参考线、标题栏、背景、LOGO、页码等。
各版式页俗称「子版」,其特点是按需出现。在子版中放置的内容只对选择该版式的页面有效,一般放置低频出现的元素,如色块、文本框、图片占位符等。子版被占用时,用户无法删除它。
为什么进阶用户都喜欢使用幻灯片母版呢,是为了炫技吗?可能存在这种情况,但使用幻灯片母版更多的目的在于提高效率。使用幻灯片母版提高效率的作用主要体现在三个方面:版式、切换效果、占位符。

版式
需要重复利用的版式应该在母版中设计,在当前页调用即可。对于需要多次出现、在页面中位置统一的元素,如标题栏、LOGO、页码、跨页对齐的参考线等,应该放置在母版中的 Office 主题页。
为了提高设计效率,方便在设计各页面内容时灵活调用,在幻灯片母版中至少要预留三个备用的版式:空白页、全彩背景页、全图占位符页。

- 空白页:在设计不受标题栏约束的页面时调用,或复制后修改成其他版式。
- 全彩背景页:用于在页面中设计各种个性化的版式,如对称版式等。
- 全图占位符页:方便设计全图页面,也方便与个性化的形状或图片进行裁剪得到新的图片占位符。
切换效果
设置版式的切换效果后,当前页选择该版式后自动带有同样的切换效果。因此,对重复使用的版式设置切换效果后,选择该版式的页面就无须再一一设置切换效果了。例如在母版中设置的过渡页,笔者习惯使用「立方体」切换效果,在母版中为对应的版式设置该切换效果即可。
占位符
占位符可以实现高效的排版操作且可以被反复调用,使得制作者可以「一劳永逸」。此外,还可以对占位符设置动画、边框、阴影等个性化效果。使用占位符的文字或图片,将会自动拥有占位符所具有的效果,省去了逐一设置的麻烦。
幻灯片母版还有一个重要的作用——避免干扰。
幻灯片母版实际上是一个可被反复调用的图层,当关闭幻灯片母版时,这个图层处于锁定状态,因此可以把较为复杂的单页动画或视频放在母版中,以避免鼠标操作对其造成干扰,从而提高设计的效率。这样的设计还可以让 PPT 优先播放母版中的动画、音乐及视频,这一特性可以在设计复杂动画时运用。
当临摹精美的图表或版式时,也可以将截图放置在母版中,如下图所示。在退出幻灯片母版以后,用鼠标右键单击 PPT 的当前页,选择版式选项,选择放置了待临摹截图的那一页版式,就可以在上面「照猫画虎」了,不用担心移动底层的图片,因为它根本就动不了,按部就班地临摹就可以了。

现在,大家应该都知道为什么有的 PPT 封面无法改动,为什么在 PPT 中看不到任何设置, PPT 却包含动画了吧?这是因为封面及其动画的设计都是在母版中完成的。
而为什么进入了母版还改不了内容?这是因为一些元素被放在了 Office 主题页(即总版)中,要进入 Office 主题页才能进行修改。
常用快捷键
制作 PPT 时,快捷键「上下翻飞」的操作效率远比使用鼠标要高。PPT 的快捷键很多,这一部分笔者将常用的快捷键分享给大家。
注:这里的快捷键组合以 Windows 系统为基准。
Ctrl 键与鼠标组合
- 选中对象,按住 Ctrl 键,拖动对象即可进行复制;
- 按住 Ctrl 键和 Shift 键,拖动对象即可沿水平方向或垂直方向进行复制;
- 按住 Ctrl 键,同时用鼠标左键单击对象即可进行点选;
- 按住 Ctrl 键,滚动鼠标中间的滚轮即可对页面进行缩放。
Shift 键与鼠标组合
- 按住 Shift 键,单击「普通视图」选项,即可进入幻灯片母版;
- 选中对象,按住 Shift 键,拖动对象即可垂直移动或者水平移动;
- 选中对象(图形或图片),按住 Shift 键,拖动尺寸控点即可等比例缩放对象;
- 按住 Ctrl 键和 Shift 键,拖动尺寸控点,即可实现中心缩放或等比例缩放。
组合快捷键
Ctrl 对应的组合快捷键

其他常用的组合快捷键
Alt+F9:显示参考线。Alt+F10:选择窗格。Shift+F3:切换大小写。Shift+方向键:扩大选区。Ctrl+Shift+G:取消组合。Ctrl+Shift+<:减小字号。Ctrl+Shift+>:增大字号。页码+Enter:跳转到对应页。大纲栏+Enter:新建页面。
对于上面这些常用的组合键,这里挑选几个典型的进行着重介绍。
Ctrl+S:保存。要养成随时按Ctrl+S组合键的习惯,这个操作的重要性相信不用再强调了。Ctrl+[&Ctrl+]:减小字号、增大字号。制作 PPT 时会频繁使用这两组快捷键。选中一段文字后,使用这两组快捷键可以快速调整字号,字体面板也会显示字号的大小。如果该快捷键失灵了,可以使用Ctrl+Shift+<组合键或Ctrl+Shift+>组合键。Ctrl+G:组合。选中两个或多个对象时,按Ctrl+G组合键可以快速将对象组合,按Ctrl+Shift+G组合键可以取消组合(这组快捷键可能会和某些输入法默认的快捷键冲突,如果发生冲突,切换输入法即可)。Ctrl+W&Alt+F4:关闭文档、关闭程序。在工作时,常常要不停地打开文档、关闭文档,这时,这两组快捷键就可以发挥作用了。按Ctrl+W组合键可以关闭文档但不关闭程序,而按Alt+F4组合键则可以关闭当前打开的应用程序。Ctrl+D:创建副本。Ctrl+D组合键的作用相当于先使用Ctrl+C组合键再使用Ctrl+V组合键,因而可以提升复制元素的操作效率。不仅如此,使用Ctrl+D组合键进行快速复制时,还可以实现同方向的等距复制。比如,先画一个矩形图框,然后,按Ctrl+D组合键复制一份图框并移动到右侧,最后,继续按Ctrl+D组合键就可以在同方向上等间距复制矩形图框。
可见,Ctrl+D组合键虽然是软件中一个小众的快捷键,但它不仅提升了元素的复制效率,还可以实现等间距复制对象这个意料之外的功能。Shift+F3:切换大小写
借助该快捷键,在输入英文词汇或字母时,可以不考虑大小写问题。输入文字后选中文字,然后按Shift+F3组合键,英文字母即可在全部小写、首字母大写和全部大写之间切换,非常方便。Alt+F10:选择窗格
使用这个快捷键可以避免依次单击开始 > 选择 > 选择窗格选项,直接在 PPT 页面的右侧快速调出选择窗格界面。在选择窗格界面可以很方便地选择各个对象,可以单击小眼睛图标隐藏或显示指定的对象,也可以拖动选择窗格中的对象改变对象的层级关系,还可以双击对象,然后修改对象的名称,以方便快速定位。- 页码+Enter:跳转到对应页
在汇报、宣讲或授课时,经常需要往回跳转,查看 PPT 的某个页面,如果停止播放逐页去翻会影响宣讲的整体效果,这时该怎么办呢?可以在 PPT 的播放状态下输入页码,然后按回车键就可以跳转到对应的页面,例如先输入 2,再按回车键即可跳转至第 2 页 PPT。 - 大纲栏+Enter:新建页面
当选中 PPT 大纲栏中的某页时,按回车键,会新建一页 PPT,其对应的母版版式与上一页的版式是一致的。
最后,介绍一下重磅快捷键——F4,其作用是重复上一步操作。
比如,先画一个矩形图框,然后同时按住 Ctrl 键和 Shift 键横向拖动鼠标复制出一个相同的矩形,再按 F4 键就可以实现同方向等间距复制矩形图框的效果。再比如,设置一段文字的字号为 14 号以后,当选中另一段文字的时候,按 F4 键就可以将另一段文字的字号也设置为 14 号了。当然,不仅仅是文字的大小,设置其他的格式也都可以通过按 F4 键来操作,此时 F4 键的作用和格式刷有点类似。
Office 中各软件的快捷键的作用类似,大家要多动手来实际验证一下各快捷键的功能,养成使用快捷键的习惯,从而提高自己的工作效率,日积月累,节省下来的时间也不可小觑。
让图表特别起来
使用数据举例和论证,是演讲中最常见、最有用的手法。如果只用 PPT 中的默认图表, 样式普通不说,也很难凸显想要表达的观点。因此,如何让图表更特别一些,更生动一些,就是 PPTer 进阶路上的必修课。
自动凸显最值的折线图
最值自动凸显的折线图的效果如下图所示,其特点是更改图表数据时,折线图会自动显示最大值和最小值。

制作这类图表的技术要点是:
- 计算最值的公式是让最值自动显示的关键;
- 需要对面积色块、折线线条及数字标记的格式进行设计。
绘制组合图表
依次单击插入 > 图表 > 组合选项,将系列 1 至系列 3 的图表类型都设置为「带数据标记的折线图」。

编辑数据、设计公式
右键单击图表,单击编辑数据选项,根据需要修改系列 1 的名称,将系列 2 的名称改为「最大值」,将系列 3 的名称改为「最小值」,并分别在首行设置如下公式。
- 最大值函数为
=IF(MAX(B2:B2)=MAX($B$2:$B$13),MAX($B$2:$B$13),NA()) - 最小值函数为
=IF(MIN(B2:B2)=MIN($B$2:$B$13),MIN($B$2:$B$13),NA())
设置完成后,下拉填充公式。

设计公式有几个技术要点。首先,公式中的「$」符号表示锁定了行号和列号,下拉填充不会改变行号和列号;其次,「NA()」这个公式生成错误值「#N/A」,错误值在图表中不显示;再次,整个公式的意思是,如果该行的系列1中的数值是整个系列1中的最大值,则显示这个数值,否则生成错误值「#N/A」。
设置折线图的格式
双击图表中的折线,会弹出设置数据系列格式窗格,单击油漆桶图标,选中平滑线单选按钮,设置线条的宽度为 2.25 磅;再单击折线的节点,在弹出的设置数据点格式窗格中单击油漆桶图标,依次单击标记 > 标记选项选项,选中内置单选按钮,设置默认的内置圆环的大小为 10,并设置填充的颜色为幻灯片背景的颜色,同时设置边框的宽度为 2.25 磅。



添加最值的数据标签
此时,最大值和最小值应该就是一个圆点,右键单击圆点,单击添加数据标签选项,就可以给最值添加数据标签。同时,适当设置标签文字的字体、大小和色彩。如果选不中最值圆点,可以右键单击图表,在选框中选择。

绘制微立体衬底
首先,绘制无边框圆形,设置填充颜色的 RGB 值为(242,242,242);然后,设置阴影的颜色为黑色、透明度为 40%,模糊为 4 磅,角度为 45°, 距离为 1 磅;最后,设置三维格式为顶部棱台,展示方式为「角度」,宽度为 4.5 磅,高度为 1 磅,材料的特殊效果设置为柔边缘。



添加微立体衬底
选中微立体衬底,按 Ctrl+C 组合键复制,再单击最值圆点,按 Ctrl+V 组合键粘贴,这样就可以给最值添加微立体衬底,然后,设置标签位置为居中。
至此,全部设计都已经完成。
利用同样的方法还可以设置多组线条的最值自动出现的折线图。下图是两组线条的最大值、最小值自动出现的折线图,设计时使用了四个折线图,重点在于设计公式和线条、标签、微立体效果等,其公式比上述单个折线图略显复杂,但原理一致。

经典的仪表盘图表
仪表盘图表的效果如下图所示。其特点是图表完全由数据设置完成,而且仪表盘的指针可以随着数据的变化而自动调整。

设计仪表盘图表的技术要点是:
- 借助两个圆环图制作仪表盘和数字标签;
- 借助公式生成指针,并实现指针随数据自动变化的效果。
没有耐心是完不成这类仪表盘图表的,是时候来检测一下自己的耐心和技术水平了。
制作经典的仪表盘图表的具体步骤
绘制组合图表
通过依次单击插入 > 图表 > 组合选项插入组合图表,设置「系列 1」和「系列 2」的图表类型为圆环图,设置「系列 3」的图表类型为饼图,同时勾选「系列 3」后面的次坐标轴复选框。


设置表盘的数据
右键单击图表,在弹出的菜单中单击「编辑数据」选项,接下来进行以下操作。
- 在数据表上方新增3行,以备以后使用。
- 将「系列1」的名称改为「表盘值」,并将对应的数值设置为 0、27、0、27、0、27、0、27、0、27、0、27、0、27、0、27、0、27、0、27、0、90。为什么这样设置呢?因为要将圆环的四分之三(即 270°)拿来设计仪表盘,需要将 270° 划分为 10 个 27° 部分和 11 个 0° 部分,0° 对应的部分是用来添加刻度值的。
- 将「类别」那一列的名称改为「刻度值」,将类别中与表盘值(系列 1)0 对应的单元格分别填充 0%、10%、20%、30%、40%、50%、60%、70%、80%、90%、100%,其余部分保持空白。
- 将「系列 2」的名称改为「颜色值」,将对应的数值设置为 90、90、90、90。这样操作是为了设计表盘。
- 将「系列 3」的名称改为「指针值」,先不添加内容,在右侧增加这 4 个值的名称:指针数值、指针大小、空白区域、输入数值。
- 单击圆环图表,通过移动数据选框修改圆环图表对应的数据。这样做的目的是将刻度显示在外侧。

设置指针的数据及公式
在上方预留的位置设置指标值的输入区域,同时,将指针大小设置为 2。指针数值是通过设置公式将输入的指标值换算得来的。公式是「=MAX(0,MIN(C2,100))*270/100」,意思是「当输入的指标数值超过 100时,输出 100,当输入的指标数值小于 0 时,输出 0」。同时,表盘 270° 区域对应的是指标的 100%,因此,公式中「*270/100」部分的含义是将输入的指标值换算成饼图中的具体角度。此外,空白区域(即饼图中除去指标和指针部分的角度大小)可设置公式为 「=360-D5-D6」。具体设置如下图。

设置表盘和指针格式
具体操作步骤为:
- 删除图表标题、图例等多余元素;
- 设置圆环和饼图的
第一扇区的起始角度为 225°; - 设置
圆环图内径大小为 70%; - 设置
饼图分离程度为 60%,此时饼图各部分分离且变小,我们再将变小的部分聚拢起来,饼图就位于圆环内侧了; - 设置饼图和圆环图各部分的填充色彩,使之符合表盘的设计样式。

给表盘添加数据标签
右键单击最外层的圆环,在弹出的菜单中单击添加数据标签选项,并在设置数据标签格式窗格中勾选类别名称复选框。这样,原来设置的百分比数值就出现了,适当调整数值的字体、大小、色彩等。


添加同步变化的指标值
在仪表盘的下方,我们准备添加一个随着输入指标而自动变化的指标值,这需要借助单元格中的值来实现。首先,在指针值(系列 3)的数字下方添加一个数值,通过公式设置它的值等于输入的指标值(C2)。然后,选中仪表盘的表盘部分(带颜色的圆环),右键单击图表,在弹出的菜单中单击添加数据标签选项,右键单击新添加的数据标签,在弹出的菜单中单击设置数据标签格式选项,在弹出的窗格中勾选单元格中的值复选框,设置其他数字的填充颜色为无填充,仅保留与指标值相等的那个值,再适当设置字体、大小和颜色即可。具体设置如图所示。


设计完成后,在后期使用时,修改非常方便,只需要修改数据,仪表盘的指针就会自动随数据的变化而变化。
用堆积柱形图巧绘铅笔数据图表
图表效果如下图所示,其特点是铅笔柱形图可随着数据的变化自动变化,这类图表可以匹配校园等使用场景。

设计这个图表的技术要点是:
- 借助透明蒙板来实现铅笔各面的明暗对比效果;
- 用堆积柱形图实现铅笔的笔尖和橡皮部分不变形。
手绘一组铅笔
这个铅笔图形由三角形、矩形、半圆形所组成。铅笔各面的明暗对比效果可通过使用透明蒙板实现,即左侧的面覆盖透明度为 80% 的白色色块,右侧的面覆盖透明度为 80% 的黑色色块。

绘制堆积柱形图
依次单击插入 > 图表 > 柱形图 > 堆积柱形图选项插入堆积柱形图并修改数据。数据的特点是:中间柱形图对应主数据,即实际的数值大小;两头的柱形图分别对应橡皮和笔尖,数值大小仅作参考,可依据视觉效果进行微调。


复制、粘贴图形
选中右侧图形并粘贴到左侧堆积柱形图中,粘贴后的效果如下图所示。粘贴是有技巧的,复制右侧笔尖或橡皮部分,单击左侧数据图表中的笔尖或橡皮部分的柱形图,按 Ctrl+V 组合键进行粘贴;笔杆部分因为色彩不同,需要单击两次,独立进行粘贴。

让图表华丽「变身」
首先,根据版式布局或铅笔形状调整图表的宽与高。然后,进行如下的操作。
- 将分类间距调整为 80%;
- 删除多余的图表元素;
- 给笔杆部分添加数据标签;
- 将坐标轴的刻度线设置为箭头;
- 优化、调整文字或线条的颜色。
至此,已经完成了全部的制作过程。以后使用时,只需要直接调整铅笔笔杆部分对应的数据。如果需要修改铅笔的颜色,则要保留原始的铅笔素材图,修改颜色后重新粘贴。
巧用柱形图与折线图绘制飞机飞行效果的图表
飞机飞行效果的图表如下图所示,其特点是飞机拉的长烟可以随数据的调整而变化。

设计的技术要点是 :
- 用柱形图来实现飞机后面的长烟效果;
- 利用折线图的标记来放置飞机。
获取飞机图标
飞机的矢量图标非常容易获取,在很多矢量素材网站都可以找到,还可以使用 PPT 自带的图标。本案例中的飞机图标是矢量素材,下载后在 AI 中打开,然后拖入 PPT 中并进行两次取消组合操作即可使用。
绘制柱形图与折线图
依次单击插入 > 图表 > 组合选项插入自定义组合图表。一般组合图表默认由三个图表组合而成,在本案例中需要删除其中的一个,再将剩余的两个图表设为「簇状柱形图」和「折线图」。

修改图表数据
右键单击图表,在弹出的菜单中单击编辑数据选项,将「系列 1」「系列 2」的名称分别改为「主数据」 「辅助数据」,并通过公式将「辅助数据」的数据设置为与「主数据」的数据相同。

复制、粘贴图形
将从矢量素材中导出的飞机图标修改好颜色,并分别粘贴到图表中折线图的「标记」处。如果以后要调整飞机的颜色,需要保留原始的飞机图标,修改颜色后重新粘贴。

让图表华丽「变身」
为了让图表变身,需要进行如下操作:
- 将
间隙宽度调整为 50%;

- 删除多余的图表元素;
- 设置柱形部分的渐变效果,将柱形渐变的
角度设置为 90°,将透明度设置为 30% 和 100%。


半圆参差排列的图表
半圆参差排列的图表近年来非常流行,其效果如下图所示。图中的图表虽临摹自网络图表样式,但并非通过手绘制作,而是可以随数据的变化而变化的数据图表。

半圆参差排列的图表设计的技术要点是:
- 取四个同心圆环的一半;
- 设置透明度为 100%;
- 根据具体的数据将圆环拆分成多个模块;
- 通过将不同位置的圆环及边框设置为透明来实现最终的效果。
绘制同心圆
依次单击插入 > 图表 > 饼图 > 圆环图选项在 PPT 中插入圆环图表。

编辑数据
右键单击图表,在弹出的菜单中单击编辑数据选项,将「销售额」的名称改为「主数据」,添加的数据为 18%、22%、28%、32%(可设计公式来自动计算第四季度的数值);在右侧新增三个辅助列,设置数据与主数据相同;在底部添加一个辅助行,数据都设置为 100%。


设置数据系列格式
右键单击图表,在弹出菜单中单击设置数据系列格式选项,将第一扇区起始角度调整为 270°,将圆环图圆环大小调整为 42%。



设置透明
首先,将所有的边框设置为透明;其次,将下侧的辅助半圆环设置为透明;再次,将上侧从左到右的外侧圆环对应位置设置为透明;最后,将不透明部分的圆环边框设置为所填充的颜色(以防止圆环之间在视觉上有间隙)。

添加数据标签
右键单击外侧第二层的圆环(这个选择非常重要),在弹出的菜单中单击添加数据标签选项,为图表添加数据标签。


美化数据标签
在设置数据标签格式窗格中,分别勾选类别名称、值、显示引导线复选框,在分隔符下拉菜单中选择新文本行选项,同时将底部辅助数据的标签设置为透明,将右侧两个数据标签设置为白色,将左侧两个数据标签设置为灰黑色,并适当调整数字标签的大小和字体。


至此,半圆参差排列的图表便制作完成了。
「娃娃头」图表
「娃娃头」图表的效果如下图所示。笔者偶然看到一张形状如同「娃娃头」的图表后,灵感闪现,便通过巧妙设置圆环图表将它制作出来了。笔者将其命名为「娃娃头」图表,其特点是形状类似「娃娃头」发型,整体比较有特色,让人耳目一新。

设计这类图表的技术要点是:
- 通过设置辅助数据巧妙地突出想要重点描述的数据;
- 通过设置颜色突出想要重点描述的数据。
构思、设计
经过分析可以发现,「娃娃头」图表是由展示主数据的彩色圆环与两个左右对称的辅助圆环(实际上是将填充色彩设置为空白)所组成的,三组数据之和为 100%。因此,辅助数据的数值应该设置为「=(100%-B$3)/2」。同时,为了让主数据的圆环置于顶端且左右对称,需要将第一扇区起始角度设为 180°。


先设置第一圈「头发」
通过依次单击插入 > 图表 > 饼图 > 圆环图选项插入图表后,删除「第四季度」这一行,将「第二季度」的名称改为「主数据」,其他行分别改为「辅助一」「辅助二」,同时设置好两个辅助数据的公式,在主数据的销售额单元格输入百分比数值,且删除全部图表元素。

绘制其他「头发」
将设置好的数据直接向右侧复制,然后修改「销售额」列以形成年度列,并根据实际情况修改「主数据」对应的数值。


添加辅助空白圆环
操作之前先看一下最终的效果。各头发之间是有空隙的,因此,要在各年度的数据之间增加空白圆环,同时在最里层增加一个灰色圆环(将主数据的值设为 100%)。


让图表完美「变身」
将图表的圆环图圆环大小设为 40%,除最里层的灰色圆环外,其余辅助圆环一律设置成透明,将所有圆环设置为无边框,各「头发」可以设置不同的主题颜色,以便让最终的视觉效果完美呈现。


动态变化的项目进度甘特图
动态变化的项目进度甘特图的效果如图所示,其特点是修改项目日期时,甘特图的条形色块会自动变化。

设计这类图表的技术要点是
- 需要在Excel中将日期换算成具体的数值;
- 设置坐标轴的边界使之与日期的数值对应起来。
绘制堆积条形图
通过依次单击插入 > 图表 > 条形图 > 堆积条形图选项插入堆积条形图。

将日期换算成具体数值
这里以 2018 年 12 月份为例来设计月度计划甘特图。在 Excel 中输入 2018 年 12 月 1 日和 2018 年 12 月 31 日,选中后右键单击图表,在弹出的菜单中单击设置单元格格式选项,然后在打开的对话框中选择常规选项,将日期换算成具体的数值。



设置坐标轴格式
首先,右键单击图表的横坐标轴,在弹出的菜单中单击设置坐标轴格式选项,选择坐标轴选项 > 边界选项,在设置坐标轴格式窗格的最小值和最大值处分别输入转换得到的数值,同时将单位的数值设置为 1;然后,设置坐标轴数字的格式代码为 d;最后,单击图表的纵坐标轴,在坐标轴位置中勾选逆序类别复选框。




编辑图表数据
右键单击图表,在弹出的菜单中单击编辑数据选项,将「类别 1」「类别 2」「类别 3」「类别 4」改为具体的任务名称,在「系列 1」列和「系列 3」列分别输入项目开始的日期和项目结束的日期,在「系列 2」列设置公式,使其值等于「系列 3」列中的值减去「系列 1」列中的值。

设置格式
具体步骤为:
- 在图表中缩小图表的数据选区,仅选择「系列 1」和「系列 2」;
- 设置「系列 1」对应的条形图为
无填充,「系列 2」对应的条形图根据需要设置个性化的颜色; - 单击坐标轴,添加次要网格线;
- 设置网格线和边框,略加粗且颜色加深;
- 适当调整文字大小和格式。
第五步中的这几个操作都比较简单,就不写出具体的操作描述了。在学习 PPT 的过程中,只有通过自己动手演练,才能真正学会这些创意图表的制作。
其他技巧
巧用快速访问工具栏
PPT 的快速访问工具栏相当于手边临时放置的一个工具箱,存储着日常工作中最常用的操作工具。通过它调用工具非常顺手,绝不能忽视。

一些平时需要多次单击操作才能使用的命令,如对齐、旋转、合并形状、打开动画窗格等,在快速访问工具栏中都能一键调用。
上图是笔者常用的快速访问工具栏,已放置在功能区的下方。实际上,软件默认是将其放在功能区的上方的,不过,根据笔者的使用体验,放置在功能区的下方更为方便。将快速访问工具栏放置在功能区下方的方法是:用鼠标右键单击快速访问工具栏,勾选在功能区下方显示快速访问工具栏复选框。

快速访问工具栏是一个可以自定义的工具栏,可以根据自己的工作需要,将最常用的工具栏放置其中。在功能区中先右键单击目标命令,再勾选添加到快速访问工具栏选项即可。

当然,如果某个命令不常用,也可以从快速访问工具栏中将其删除,右键单击想要删除的命令,再单击从快速访问工具栏删除选项即可。
有些命令需要经过具体的工作场景激发才能出现。比如,当 PPT 页面上没有任何内容时,功能区就没有格式面板,因此,找不到这个面板里面的操作命令,如合并形状等。如果插入任意一个形状或文本框,格式面板就会出现了。
右键单击快速访问工具栏,单击自定义快速访问工具栏选项,会弹出下图所示的对话框,可以在对话框中将常用命令或不在功能区中的命令添加到快速访问工具栏。

如果重装了软件或换了一台计算机,原有的个性化设置会消失,重新添加相应的设置非常浪费时间。对此,可以提前将自定义设置导出、保存,然后在需要时导入即可。导出、导入自定义设置的操作步骤也是先单击自定义快速访问工具栏选项,在弹出的对话框的右下角进行设置。
快速完成菱形色块的排版
下图是一种使用菱形色块制作的很有设计感的 PPT,如何快速制作这种布局方式的 PPT 并确保色块的边缘相互对齐且等距分布呢?

具体操作并非绘制菱形,而是借助 5×5 正方形的矩阵布局,旋转 45° 后删除上、下部分的矩形框即可。这是笔者偶然产生的灵感,因为正方形的矩阵布局更容易实现边缘对齐和等距分布。
如何实现 5×5 正方形的矩阵布局呢?最简单的方法是借助 iSlide 的设计排版功能,设好横向与纵向的数量与间距即可。

快速、巧妙地插入页码及日期
页码和日期是 PPT 中重要的提醒信息,非常有用,但是该如何添加它们呢?很简单,甚至比在 Word 中添加页码和日期更灵活、更方便。
添加页码
笔者早期的 PPT 作品基本都添加了页码。这些页码是如何添加的呢?有一个非常简单的方法:打开包含页码的幻灯片母版,直接复制页码位置的 <#> 到新的 PPT 中,并放在幻灯片母版的 Office 主题页中即可。

直接插入 PPT 页码
先插入文本框,当光标在文本框中闪烁的时候,再插入幻灯片编号。为了避免重复操作,笔者一般是在母版的 Office 主题页中添加页码(页码会显示为 <#>),退出母版后,选中应用了该版式的页面,就会看到显示为页码数字了。

如果不想将封面计入页码范围,可以通过依次单击设计 > 幻灯片大小 > 自定义幻灯片大小选项,把幻灯片编号起始值的数值改为 0。

添加自动更新的日期或时间
先在幻灯片中插入文本框,再在文本框中插入日期和时间,在弹出的窗口中设置语言和日历类型,勾选自动更新复选框。因为日期或时间一般只放在封面或封底,所以,不必在幻灯片母版中添加。

一次性导出 PPT 中的媒体素材
在搜集的 PPT 素材中,很多作品包含精美的图片、炫酷的片头视频、悦耳的背景音乐等,如何将这些媒体素材为己所用呢?
只需要将 PPT 文件的文件名后缀由 .pptx 改为 .rar,并解压缩,在「文件名\ppt\media」文件夹中就可以找到原 PPT 包含的所有图片、音频、视频等媒体素材了。


注意:使用此方法搜集的素材资源版权情况不明确,要谨慎使用。
> 下载 少数派 2.0 客户端、关注 少数派公众号,解锁全新阅读体验 📰
> 实用、好用的 正版软件,少数派为你呈现 🚀
如有侵权请联系:admin#unsafe.sh