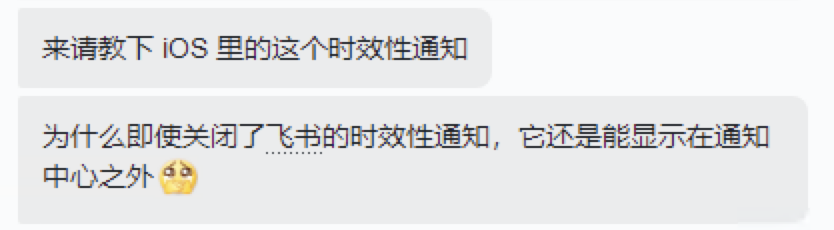
具透 | iOS 16 通知管理迷思,一个通知的 N 种呈现方式
提到 iPhone 上的锁屏通知你能想到什么?一个 duang 一样的提示音、屏幕会短暂亮起以及那个不点开永远不会消失的数字角标(标记)。但如果我问你 2022 年一条在 iPhone 上显示的通知会有几种样式?你一定会说:「很多种,但具体有多少种确实也搞不明白。」

这个问题随着 iOS 15 和 iOS 16 更新以后变得越来越严重了,哪怕像我的同事这样时刻关注科技新闻和新系统特性的人,也会被眼花缭乱开关所困扰,不能正确理解 iOS 通知系统中不同开关到底在控制着什么。

所以本文将从 iOS 的通知设计开始,帮助大家一起重新来认识下这个 iOS 中最重要的组件。
基本的立刻推送呈现形式
首先我们需要一起来看一下,在没有勿扰模式、没有定时推送的前提下,iPhone 收到通知以后的默认会有哪些样式:
- 声音
- 角标(标记)
- 显示一条通知
如何「显示一条通知」则会根据具体场景进行变动,如果你手机处于锁屏状态,那么「显示一条通知」这个步骤会在锁屏上显示一条通知并短暂点亮屏幕;如果你正在使用你的手机,那么通知则会以顶栏横幅的形式暂时临时显示该通知。如果你没有在通知弹出的第一时间处理,那么稍后还可以在通知中心处理这些通知。

因此,iOS 中立刻推送的通知的基本三要素就是:声音、角标(标记)和显示一条通知,而软件设置中的其他设置如横幅风格也均和这三要素有关,都是这三要素的变体。如果你想改变一条立刻推送通知的具体表现形式,那么就可以从这些开关入手。下面还可以举几个常见的例子来进一步帮助大家理解:
比如我不希望一条通知发出声音或者觉得小红点太过于显眼,那么直接关掉就行了;又比如我觉得使用手机的时候某个应用程序的通知非常重要,希望它可以长时间显示,那么给横幅选择「持续」即可;还比如,我觉得有些应用的通知只需要单独躺在通知中心里也不需要任何的提醒,那么只需要把其他的选项都关掉,只留下通知中心即可,这也是 iOS 12~14 隐式通知功能实现的原理。
这里还有一个关于老版本的小细节,在 iOS 9 以及更早的版本中通知还可以让它以对话框的形式弹出,非常吸睛。

更进一步地细分控制
但当我们把「锁定屏幕外观」和 iOS/iPadOS 16 中新增的「显示为」这两个概念拿到大家面前时,通知管理的问题就会变得更复杂,但也更容易理解这两个选项分别是设置什么的了,首先我们先来看一下「锁定屏幕外观」。

「锁定屏幕外观」下分为两个选项,一个是显示浏览,另一个是通知分组。「显示浏览」很好理解,就是控制通知什么时候显示详情的选项,可以在始终、解锁时以及永不三个选项之间进行切换,我个人会对天气应用等低敏感度信息选择始终,即使通讯工具等包含敏感信息但又希望解锁后能及时看到内容单软件选择解锁时,而永不则很少使用。

「通知分组」则是 iOS 12 引入的一个可以避免通知刷屏的机制,iOS 会自动折叠来自一个应用的所有通知,不过对于 IM 类或者邮箱应用而言直接粗暴折叠会让消息变得非常不直观。因此 Apple 给应用程序默认提供了一个「自动」分组的选项,这个选项会通过推送通知中的 thread-id 这个属性折叠自同一个应用但是不同渠道的消息。但如果你希望来自某一个 app 的消息完全不折叠,那么选择「关」就可以做到。

不过虽然这个设置分组叫做「锁定屏幕外观」,但实际上影响的并不只有锁定屏幕——「显示浏览」和「通知分组」也会在通知中心生效,而「显示浏览」还会在顶部的横幅生效。
定时推送的利与弊
在 Apple 的定义中,通知是用于为用户提供重要的信息的一种媒介。现代生活已经让我们逐渐习惯了通知的存在,日常生活中也确实会被各种通知所吸引——打断手边的事情,切换情景的同时也不得不承受信息过载带来的烦恼。
虽然 Apple 为我们提供了专注模式,帮助我们在不同的场景下减少不必要的通知干扰。但对于绝大多数的普通消费者来说,设置专注模式时往往会纠结在「到底要给哪些程序」允许,最后只能草草了事地设定几个应用,让专注模式的效果大打折扣。

不过,这一情况在去年发布的 iOS 15 中有所改变,也就是新功能「定时推送摘要」。对应用单独设置「定时推送摘要」以后,所有的通知在抵达用户手机的那一刻并不会有提示,而是会临时存放在「下个摘要」中,直到用户期望的时间以后统一进行推送;而且用户可以在应用第一次请求请求时就进行设置,无需安装后再进入设置中进行修改。

在有了定时推送摘要以后,一个应用程序的通知在允许和不允许以外又多了一个「定时推送摘要」,虽然表面看起来「定时推送摘要」相比于专注模式会更加具有普适性。但「定时推送摘要」和其他可以绕过专注模式的通知选项也让 iOS 上的通知管理逻辑变得更复杂了——普通用户现在很难通过把设置和通知会出现在哪里所联系起来,这样就会显得通知一会儿会出现在锁屏界面一会又不会出现在锁屏上。

定时推送摘要带来的改变
第一次设置定时推送摘要时需要走过一个不算短的流程——包括选择具体应用、设置定时推送摘要的时间,但在以后每次新打开一个从未请求过通知权限的应用时你都能见到一个「在定时推送摘要中允许」的新选项。

从原理上来说,无论是「允许」还是「在定时推送摘要中允许」都是允许通知推送消息,只不过「在定时推送摘要中允许」是另一种控制通知的逻辑;从 iOS 15 开始甚至有一个独立页用于控制和「在定时推送摘要中允许」有关的设置,我们可以在这里我们可以设置「定时推送摘要」推送的时间、或是是否显示下一个摘要,又或是批量将应用调整到「在定时推送摘要中允许」或者调整回「允许」。值得注意的是,Apple 宣传通知摘要功能会根据 App 的使用情况动态排序摘要,把最重要的通知显示在顶部。
不过一个通知摘要里的通知也不会一直位于摘要内,一个摘要如果不手动清空的话通常会在 1 个小时后消失,摘要面所有没有处理完的通知都会放回通知中心内,且这些通知同样会受到「锁定屏幕外观」内设置的影响。
我个人会把所有不需要时时关注但又不能完全关掉的应用打开定时推送摘要,比如:国内的流媒体平台、银行软件、购物应用以及倒数日应用等等,甚至在 iPad 上还会单独给一些不常用的聊天软件、天气软件以及内容消费等打开定时推送摘要,从而解决「在手机上处理完,平板锁屏界面再看到」的问题。
值得注意的是,即是一个应用是定时推送摘要,它依然可以为角标 +1,如果你不希望看到该应用角标的话,记得还需要单独前往设置并关闭相关选项。

应用通知推送的特殊行为
好到这里我们终于梳理完了一个应用的 2 个通知呈现逻辑,接下来我们来看看一些特殊的例外。
静音
静音是一项来自 iOS 15 的通知功能,他可以临时性静音一个通知分组的消息。这里的静音可不是没有通知声音那么简单,它还不会在锁屏时点亮屏幕,也不会在使用时出现横幅,被静音的通知只会出现在通知中心以及默默地增加标志(角标)。

不过,这个功能在设置里没有相关的入口,使用时需要「某条通知」-「左滑」-「选项」才可以看到相关设置,而且静音的选项也只有 2 个——「接下来一小时静音」和「今天静音」,对该分组静音以后你也可以随时在这里取消静音。
静音这个功能往往都适合这些场景:
- 朋友们在疯狂水群,但你手上刚好有事不能一起「快乐」
- 工作群里在聊的事情和你关系不大,不停滚过的消息确实打扰到了你
- 邮件串引发的通知风暴
- NAS 在网络出现问题以后不断的给你推送通知(如果有的话)
- 及时降雨提醒 App 每隔一小段时间会发送提醒附近即将下雨,但你不会出门或者已经准备好了
绕过专注模式

iOS 15 中大幅增强了专注模式,这让根据使用场景全天候打开专注模式成为了可能,在专注模式允许列表之外的应用,它们所有立刻推送的通知有关的声音、锁屏时的亮屏以及使用时的横幅都会被屏蔽,并在通知中心出现「xx 专注模式期间」单独一组以呈现所有被屏蔽的通知;这里需要注意,专注模式中有一个开关可以控制已经被专注模式静音的通知出现的位置,默认会出现在锁定屏幕上,也可像我一样设置为在通知中心中出现。

不过有利自然也有弊,全天候打开专注模式虽然可以尽可能得减少非当前场景下的干扰,但有如果一些应用确实不在专注模式的豁免列表里,那么它们发出的紧急通知也就失去了紧急的意义。举个例子而言,如果你在家庭 app 里设置了「门状态改变时发出通知」的自动化那么每次只要有人开门就一定会有通知——工作时间里真的非常扰人,所以最好的办法还是工作专注模式中屏蔽来自家庭 app 的通知,不过这样也会导致烟雾报警器的紧急通知不能正常接收,进而可能会引发更大的问题。

而 Apple 给出的方案就是允许 app 通过时效性通知以及重要警告来绕过专注模式。时效性通知和重要警告就可以认为是比普通通知优先级更高的通知,这类通知会无视专注模式以及定时推送的设置,直接向你发出声音、点亮屏幕或是显示横幅并在锁屏上显示 1 小时,并且还会有专门的视觉效果告诉你这个通知说时效性通知或者重要警告。

时效性通知和重要警告都需要开发者进行适配,且会有独立的开关;而时效性通知和重要警告不同之处在于,如果拨下的 iPhone 的静音开关,那么只有重要警告可以发出声音,而时效性通知也不行。此外,时效性通知和重要警告的不同主要就体现在具体场景中:
- 时效性通知:即将到来的日程、待办事项、家庭二氧化碳浓度过高、家人到家、车辆已抵达、AirTag 低电量这样不会对人身和财产造成重大损失的通知
- 重要警告:地震警告、家庭煤气泄漏或是家庭烟雾报警这样可能危害个人健康或是公共安全的紧急通知就应该适配为重要警告,此外在部分国家或者地区,政府、公共机构或是医疗程序也可以推送重要警告。
所以回到开头的那个问题,如果一个通知根本不是时效性通知且关闭时效性通知的开关以后依然出现在了锁屏上,那么你其实应该关闭的是那个通知的锁屏权限,而是时效性通知的开关。
「显示为」:新的个性化显示方式

在 iOS 16 中,Apple 为了配合锁定屏幕一系列的更新,还专门为锁定屏幕设计了 3 个可选的锁屏通知样式并命名为「显示为」。锁屏通知样式分为 3 种:
- 数量
- 叠放
- 列表
列表和以前我们习惯的锁屏通知样式一样,每个通知分组的通知完全平铺,直至填满整个屏幕;而叠放则有所不同,它会尽可能地将通知分组堆叠起来,只保留最新的 2 个通知分组,用户可以随时向上滚动展示所有通知,或者向下滚动收拢变成数字;最后就是新增的数字选项,所有的通知到达以后只会显示一个在下方显示一个数字,这个也是我目前感觉视觉干扰最小的那个。

无论是「锁定屏幕外观」还是「锁定屏幕展示方式」本质上都是立刻推送下锁屏界面「显示一条通知」的设置,只不过面向的对象不一样;其中「锁定屏幕外观」是面向单个应用的,而「显示为」则是针对所有的通知。
不过,「显示为」并不和专注模式相绑定,所以选中一个以后无论在不在专注模式,通知呈现的方式都只有那一个,所以最好提前想好要用哪一种模式。
以上就是本文的全部内容了,希望可以让你在繁复的 iOS 通知设置中找到正确的那个。
> 下载 少数派 2.0 客户端、关注 少数派公众号,解锁全新阅读体验 📰
> 实用、好用的 正版软件,少数派为你呈现 🚀
如有侵权请联系:admin#unsafe.sh