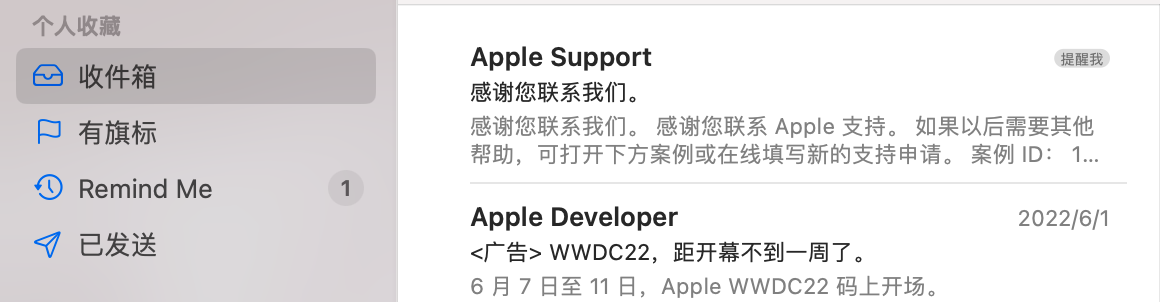macOS Ventura 推出公开测试版,这些新特性值得一试
7 月 12 日凌晨,Apple 正式发布了全新操作系统 macOS Ventura 的首个 Public Beta 公开测试版。该版本允许非开发者用户参与体验新系统的诸多特性,还可以直接向 Apple 提交 bug 反馈。
本文为你整理了 macOS Ventura 值得关注的一些新功能、如何升级系统以及升级前需要了解的一些注意事项,希望对你有所帮助。
注意:测试版系统可能会出现影响正常使用的 bug 或第三方软件兼容问题,我们不建议你在主力机、工作设备上升级尝鲜,升级前请及时备份重要数据。
关联阅读:
我的 Mac 能不能升级?
与上一代 macOS Monterey 相比,新系统对设备的要求有所提高。其中 iMac、iMac Pro、MacBook Pro 和 MacBook 要求 2017 年及后续的机型,MacBook Air、Mac mini 和 Mac Pro 的设备年限则分别被调整至 2018 年和 2019 年。

如何升级 macOS Ventura
如果你想升级 macOS Monterey,你需要在 Mac 访问 Apple Beta 版软件计划 页面,并根据提示注册你的 Mac 设备。随后,根据页面提示下载 macOS Public Beta 版访问实用工具(macOS Public Beta Access Utility)即可。

如果你未对 Mac 数据进行备份,请先通过系统设置中的「时间机器」(Time Machine)选项备份数据,以防升级过程出现意外造成数据丢失。使用第三方备份工具时请留意其对新系统的兼容性,以免在升级新系统后无法降级。
安装好 macOS Public Beta 版访问实用工具后,即可在系统偏好设置的「软件更新」中检测到新系统的 Public Beta 升级了。
这些新功能值得尝试
台前调度
作为 macOS Ventura 最大的功能更新之一,台前调度的加入无疑让我们的工作效率大大提升。你只需要在控制中心轻点台前调度图标,macOS 会帮你把所有打开的 app 自动整理成单一视图,让你可以专注在当前进行的工作中。

正在使用的 app 会居中显示,其他 app 则会被收纳至屏幕左侧,轻点即可快速切换。你还可以将 app 进行分组管理,调整它们的大小和位置。
macOS 的「台前调度」无需 app 进行单独适配即可使用全部功能,无论是来自 Mac App Store 还是来自其他渠道的 app 都可以享受「台前调度」。在 Developer Beta 1 中,除了过渡动画掉帧外,「台前调度」完成度已经较高。

在拥有「台前调度」之后,多桌面就成了我「切换角色」的入口。我将 app 按照写稿、工作、学习、娱乐存放在不同桌面,当我希望从写稿快速回到期末复习,只需切换桌面即可。「台前调度」则作为不同任务线程之间的切换入口,帮助我切换到支线完成任务后快速回到主线。
对了,此功能并不像 iPadOS 一样需要 M1 设备才能使用。即使你用的是 Intel 版的 Mac,依然可以使用「台前调度」功能。
更全面的「连续互通」
「连续互通」是 Apple 生态中最具特色的功能之一,它可以让你在多台设备上不间断地完成同一件事。在 macOS Monterey 加入的通用控制功能打通了 Mac 和 iPad 的壁垒,而 macOS Ventura 加入的「连续互通相机」则让 iPhone 也能融入进你的 Mac 工作流。
在 macOS Ventura 中,你可以将 iPhone 作为 Mac 的摄像头来进行 FaceTime 通话、参与视频会议,或是在任何需要使用到摄像头的场景中使用。此功能弥补了 Mac mini、Mac Studio 等主机设备没有摄像头的麻烦,另一方面,它也可以让你在视频会议、网课中拥有更加清晰的画面。

正如名字中的「连续互通」所表达的那样,你只需要将 iPhone 靠近 Mac,当你在 Mac 上打开需要调用摄像头的 app 时,输入源便会自动切换到你的 iPhone。整个过程无需确认,也无需解锁 iPhone。
你可以在菜单栏的视频选项卡中切换摄像头、设置是否自动切换到 iPhone 的摄像头。成功连接时,iPhone 会发出提示音;如需断开,只需轻点 iPhone 上的断开连接。除了系统自带的 Photo Booth 外,大家所关心的腾讯会议等软件也支持无适配直接调用 iPhone 摄像头。
需要注意的是,即使 iPhone 只是被放在 Mac 旁,系统也会调用 iPhone 摄像头,可能引起不便。如果 Apple 日后能像连接 AirPods 那样,在右上角给出一个弹窗确认也许会更方便吧。

得益于 iPhone 全系都搭载的超广角镜头,连续互通相机还提供了「台面视角」的功能。如果你按照官方图片中那样,将 iPhone 固定在 MacBook 屏幕上,那么就能实现在露脸的同时,展示你的桌面内容。对于上课、开箱直播等需要进行内容展示的工作,「台面视角」无疑是一大福音。以往需要至少一台顶视角相机 + 一个正面视角摄像头,现在只需要一台 iPhone 就能解决。

除了台面视角,连续互通相机也把人物居中、摄影室灯光和人像模式带到了 macOS 上。你可以在 macOS 的控制中心中找到「视频」选项卡并打开它们。
实际上,此功能互通的不只是相机,听写等功能也可以直接调用 iPhone 的麦克风作为输入源。
除此之外,macOS Ventura 也为 FaceTime 提供了「连续互通」的支持。当你正在进行 FaceTime 通话时,只需将通话设备靠近另一台设备,该设备就会弹出提示,点击确认后即可接过通话,同时,你所佩戴的耳机也会连接至新设备,做到「无缝衔接」的体验。
在首个测试版本中,「连续互通」的可用性就已经相当的高,甚至可以说是令人惊叹。无论是调用时 iPhone 相机的响应,还是在设备间切换,都相当迅速。
即使耳机不是 AirPods,也能够在设备间自动切换。「台面视角」只需略微向下倾斜手机,便可同时展示桌面和人物。人物居中、人像模式和摄影室灯光则近乎完美的将之前 iPadOS 或 iOS 设备上的优秀体验带到了 Mac 上。至于画面的延时,则完全不需要担心,使用 iPhone 相机的体验与使用 Mac 内置的 FaceTime 高清摄像头几乎没有任何差别。
iMessage 升级
如果你有一群愿意使用 iMessage 的伙伴,你可以通过 iMessage 与他们分享有趣的视频或者动听的歌曲,你们可以边看边聊,无需担心进度不同步、频繁「超前点播」。除了视频、音乐,备忘录、演示文稿等现已加入 Apple 共享超级午餐,无需切换 App 在信息中即可展开协作。
另外,信息 App 还提供了编辑和撤回消息的选项,不慎手抖,无需担心。对于无法及时回复,想回头再来处理的信息,可标为未读。

在实际测试中,iMessage 的编辑和撤回功能体验与国民级 app 并无太大差异,只需右键需要操作的消息,就能看到编辑和撤销发送选项,较为遗憾的是编辑后并不能查看编辑历史。需要特别注意无论是编辑还是撤回,在旧版本的 macOS / iOS / iPadOS 设备上都不会生效,只会展示最初发送的消息内容。
全新的设置界面
macOS Ventura 为我们带来了焕然一新的系统设置菜单,它也终于从拗口的「系统偏好设置」改名为「系统设置」。

全新的设置菜单带来了边栏,形式和体验都更接近 iOS 和 iPadOS,浏览设置、配置 Mac 从此更简单。macOS Ventura 还在设置中带来了「App 添加的登录项」选项,你可以更方便的管理登录项,避免开机被 App 铺满屏幕。
也有 网友发现 全新的系统设置并不是原生 app,而是使用 Web 进行展示。这不是 Apple 首次在 macOS 上使用基于 WebKit 构建的第一方应用,取代了 iTunes 的 Music.app 也曾在很长一段时间内使用 WebKit,直到 macOS Monterey 12.2 才切换至原生的 AppKit。
使用 WebKit 构建的系统设置虽然界面与 iOS、iPadOS 更为统一,但响应速度并不令人满意,点击选项卡经常需要一秒左右才能响应,甚至会偶尔出现卡死。
邮件
邮件 app 在本次更新中增加了定时发送、撤回和稍后提醒等功能,让邮件 app 的使用体验逐步追进一些第三方邮件客户端。

撤回邮件功能比起「撤回」,更像「延时发送」。在点击发送按钮后,你可以在大约十秒时间内点击左下角的「撤回邮件」按钮;一旦超过十秒,邮件便会被发送,不再可以撤回。定时发送默认提供了今晚 21:00 和明晚 21:00 两个选项,你也可以在「稍后发送」中自行设定邮件发送时间。

在邮件上右键即可为其设置稍后提醒,设置后,收到邮件的时间会被替换为「提醒我」的标志,邮件也可以在侧边栏「提醒我」一栏中找到,如果你经常忘记回复邮件,这个功能或许能给你一些帮助。截止发稿时,我仍然没能触发更加智能的搜索或者建议。
照片
在 iOS 16 和 iPadOS 16 上因为效果过于惊艳,引起了热烈讨论的「抠图」功能同样也来到了 macOS。只要在图片中点击右键,选中「拷贝对象」选项,即可快速复制图片主题。在复杂背景或低对比度场景中,「拷贝对象」也有着极为惊人的抠图效果,即使是在暗光环境中拍摄的麦金獭,macOS 也可以准确的识别出主体部分,并用流动的白色光带标出。


Apple 似乎并不希望实况文本和对象识别如此强大的功能仅停留在图片中,如今在视频的静帧中,也可以使用这两项功能。只需在视频中按下暂停,几乎立刻文本和对象都将处于可被选中的状态,快到让我直呼「魔法」。

Lockdown Mode
在 macOS Ventura 的第三个测试版中,Apple 为 Mac 加入了「锁定模式」。我们可以在「隐私与安全性」>「锁定模式」中找到这一选项。
Apple 将「锁定模式」定义为在面临高度复杂的网络攻击时使用的模式,是一种极端的保护选项,绝大多数用户并不会成为这种程度的网络攻击的目标,也无需在日常使用中打开这一模式。

在选择打开「锁定模式」时,macOS 会再次提醒这一模式可能带来的影响,确认打开后设备将会重启进入锁定模式。关闭「锁定模式」时,设备也需要重启。
开启「锁定模式」后,Safari 会在启动页右上角标注「Lockdown Ready」。处于「锁定模式」时,若浏览的网站经过「锁定模式」过滤,Safari 会在右上角标注「Lockdown Enabled」,此时一些图标、字体等可能无法正常加载。如果你充分信任一些网站,可以在网页设置中单独设置关闭「锁定模式」,被过滤的内容即可正常加载,右上角的标注也会相应变化为「Lockdown Off」。


与此同时,iMessage 中的图片、附件将不会自动加载、提供预览,你需要手动打开图片。除此之外,Facetime 通话、Apple 远程支持等功能和服务也可能处于受限状态或不能正常使用。「锁定模式」并不会阻止从 App Store 或互联网下载安装应用程序。在 iOS 和 iPadOS 设备上可以针对应用程序设置「锁定模式」的功能似乎也还没有来到 macOS 上。

「锁定模式」为 Apple 生态设备带来了面对网络攻击时的一道坚固壁垒,但在日常生活中,我们并不常面临针对性的网络攻击,故无需盲目追求安全,打开「锁定模式」,牺牲正常的使用体验。
其他更新
除了上述提到的更新外,macOS Ventura 还有这些值得关注的新功能:
- 新增时钟、天气和 Freeform 应用;
- 更加完善的共享图库体验;
- 内置的防火墙等安全性功能;
- 新增 MetalFX 与沉浸式的游戏体验;
- 可以在 macOS 上播放环境声;
- 辅助功能可以提供所有音频内容的实时字幕;
- Safari 浏览器支持分享标签页组,推荐的强密码可以选择不含特殊字符且可以自行编辑;
- 聚焦搜索支持查找照片、备忘录等应用中的图片,并支持识别图片中的文字。
> 下载 少数派 2.0 客户端、关注 少数派公众号,解锁全新阅读体验 📰
> 实用、好用的 正版软件,少数派为你呈现 🚀
© 本文著作权归作者所有,并授权少数派独家使用,未经少数派许可,不得转载使用。