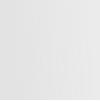Raycast 小技巧之 Quicklink 二三事
之前我在 能少一个是一个:我用 Raycast 替代了这些应用 这篇文章中介绍了一些我用 Raycast 替代了的应用。评论区收到了读者的一些问题,回复的同时也总结了一番,所以想再写一篇文章作为补充,主要是针对 Quicklink 功能的问题解答和快捷小技巧,让你使用起来更为方便。
首先是几点建议
第一,尽可能完整地走一遍 Walkthrough
刚安装 Raycast,应用会置顶一个 Walkthrough 指令,也就是新用户指南。里面有介绍非常多的基础使用方法,甚至是用了很久可能都没有发现的小技巧。

比如可以在 Quicklink 指令设置中添加一些链接的预设;再比如设置别名(alias)后,输入 alias + space 就可以快捷进入指令,不需要按多次回车。这些都是在 Walkthrough 可以学到的内容,一遍下来,所有任务都完成(或者了解过)后,就能大致知道 Raycast 能做些什么了。
Q: 找不到 Walkthrough 怎么办?
A: 如果你已经完成所有任务,或先前按⌃+X忽略掉了它,也可以直接搜索 Walkthrough 来找到。

第二,多用 ⌘ + K 看看有什么更多操作
每一个指令都有主操作和更多操作,即使是用惯了的指令,⌘ + K 里面或许也藏着不少实用操作呢。又或者应用版本更新,也会带来一些新变化(所以有能力的话,changelog 也可以好好读一下)。
比如复制了图片,在剪贴板历史可以直接提取文字:

比如商店中 Obsidian 的插件,可以直接在某个文档最后插入文字(而不需要打开 Obsidian 应用):

第三,也不妨看看每一个插件和指令的设置项
许多插件和指令在 Raycast Preferences > Extensions 中是有更多定制项的,记得翻一翻,会有不少新发现。
比如 File Search 可以设置仅查找「文件名」还是「文件名 + 内容」:

比如剪贴板历史可以设置保留历史记录的时间、忽略的应用等(这个在上一篇文章有提到):

说完了整体的建议,下面将进入之前文章评论区最常见的一个问题 —— Quicklink 怎么好像还是不够 Quick?
Quicklink 怎么用起来更 Quick
Quicklink 的最大用途之一,可能是用于「指定某个搜索引擎搜索」或「指定在某个网站执行站内搜索」。
比如「少数派站内搜索」就可以这样写:https://sspai.com/search/post/{Query} 。其中,{Query} 是搜索词的占位语。

这样再输入 Quicklink 的名称(如 Search SSPAI)和打开方式(用什么浏览器),保存后,我们在 Raycast 的主搜索框输入 sspai 等字样就可以使用这个搜索指令了:

用法很简单,不过默认的设置还是有一些问题,主要是「搜索需要敲好几次回车,不流畅」以及「不能用一个快捷键搜索当前选中的关键字」。以下是可行的解决办法:
alias —— 解决「搜索需要敲好几次回车,不流畅」
按照上面的设置,「少数派站内搜索」是这样一个过程: 输入 sspai 定位到该 Quicklink > 回车进入指令 > 输入搜索词 > 回车执行搜索 。实际上是两次回车,但如果不习惯回车键的话,敲击起来是比较麻烦的。(而且,假如你有不止一个与 sspai 相关联的指令,可能还需要上下移动焦点来选择需要的那个。)
我不太熟悉 Alfred,不过从读者的评论来看,「Alfred 可以敲一次回车或空格就进入搜索」,其实 Raycast 也是可以实现的,需要用到 alias(别名)。
Raycast 的别名功能,官方是这样描述的:
Typing the alias, followed by a space, directly opens a Command, saving you an extra step.
也就是说,为指令设置别名后,只要输入「别名 + 空格键」,就可以直接进入这个指令了,不需要按回车(按空格就行,空格按起来相对方便一些)。而且别名是唯一的,不会与其他相似指令混淆。
比如设置「少数派站内搜索」的别名为 ssp,那么只要输入 ssp + space 就可以进入指令了。

ssp + 空格键 + 搜索词 + 回车键 ,这一串的操作可比一开始简化不少。(语言描述可能不太直观,建议大家自己试一下。)
另外,别名也不仅适用于 Quicklink,在其他指令如 File Search、Search Menu Items 上也是可以简化操作步骤的,方法和效果同样。
Quick Search —— 解决「不能用一个快捷键搜索当前选中的关键字」
什么意思呢,还是以「少数派站内搜索」为例,比如我高亮选中了一个词,最好按一个快捷键就可以唤起少数派搜索,并且搜索词是我选中的这个词:

这个功能也是可以实现的,需要
- 在 Quicklink 偏好设置中开启 Quick Search: Pass selected text as argument(将选中的词作为搜索参数)。
- 为需要开启快速搜索的 Quicklink 设置快捷键。


两者缺一不可。Quick Search 打开、快捷键设置好后,就可以实现 选中某个词 > 按下快捷键 > 直接跳转搜索结果 这个 chain 了,非常方便。
那以上就是主要的两个问题的解答了。再介绍几个不那么重要、但建议你可以了解的小技巧:
Add to Favorites or Fallback
常用的 Quicklink,比如你经常使用 Search SSPAI,就可以把它加入 Favorites 置顶:


也可以加入 Fallback,意思是当没有匹配的指令时,Raycast 会向你展示一系列默认指令,它们通常由内建的一些搜索(如 File Search、Search Menu Items)和 Quicklink 组成。
比如输入「iOS 待办应用推荐」这样一句话,看起来就不是什么指令,就可以在 Fallback 里面选要执行什么操作。这时如果选择「Search DuckDuckGo」,就会打开鸭鸭走的「iOS 待办应用推荐」搜索结果页面了。

如果要定制 Fallback Commands,可以搜索 Manage Fallback Commands。所有你添加的 Quicklink 都可以设置为 Fallback,也可以改变显示顺序。

(向大家请教 fallback 应该翻译成什么好?)
同一个 link 可以添加好几条,用不同浏览器打开
这个比较简单,只是一个思路。比如同时在用两个浏览器,都需要「Search DuckDuckGo」,就可以写两条,名称上做区分,打开方式分别为两个浏览器就可以了。
当然你也可以用 Browserosaurus 等方式,只使用一个默认浏览器,所有 link 都通过它来判断打开方式。(Quicklink 的打开方式选择 Browserosaurus 即可;两种方法各有千秋。)

暂时隐藏和完全删除 Quicklink
也比较简单。暂时隐藏就是让这个 Quicklink 不要出现在 Raycast 的查找结果中,只要在 Extensions 设置中把勾选去掉就可以了:

完全删除 Quicklink 则需要 右键 > Delete。(同样,完整卸载商店插件也是 右键 > Uninstall。)

那说了这么多 Quicklink,还是总结一下它的用法好了。
Quicklink 可以做什么
简单使用,主要是这 3 种
- 直接打开某一个网址。比如:
https://sspai.com/ - 以
{Query}作为搜索词的占位语,来执行特定网站的搜索。比如上文提到的「少数派站内搜索」:https://sspai.com/search/post/{Query}。(很像浏览器添加搜索引擎的方法,只不过浏览器用的是%s。)

- 打开文件或文件夹路径。比如:
~/Downloads。(也可以直接点击右侧按钮选择。)

配合 URL Schemes 使用(同样可以带参数)
既然 Quicklink 用来打开链接,那么 URL Schemes 自然也是一种链接,一样可以与 Quicklink 配合使用。
我以深受大家喜爱的文本记录工具 Drafts 为例。 Drafts 提供了许多 URL Schemes ,比如创建一个 Draft 的 URL Scheme 是这样的:

把 text= 后面的部分使用 {Query} 占位,就成了 drafts://x-callback-url/create?text={Query}。

这样创建一个 Create New Draft 的 Quicklink,按喜好设置别名或快捷键,就可以在 Raycast 里面直接创建新的 Draft 了。

创建完成后,会打开 Drafts 应用,展示刚刚创建的这一条内容:

不过这样操作还是麻烦的,它有几个问题:
- 输入框太小,不能多行文本。
- 参数只能输入一个,因为占位语
{Query}只有一个嘛。但是其实这个 URL Scheme 是可以有多个参数的,比如你想同时输入text和tag就不行了。

所以,使用起来可能还没有 Drafts 自带的快捷键方便:

比如 Quick capture shortcut,可以唤起一个小窗口来输入:

然而,我觉得这个 Create New Draft 的 Quicklink 最实用的地方是配合上文提到的 Quick Search 来使用。
Quick Search + URL Schemes
Quick Search 这个名称可能会有一些误导,其实它并不仅仅用来「Search 搜索」,而是可以将当前高亮选中的内容作为参数传递(pass)到我们的 Quicklink 中。

所以,设置快捷键以后(比如 ⌃ + D 代表 Create New Draft),遇到什么想要 capture 的词句段落,就可以执行 高亮选中 > 按下 ⌃ + D > 直接记录到 Drafts 并打开 这个动作了,甚至省下了「复制到剪贴板」这一步。
Tips: 可以把 Drafts 主窗口变小一点,放在角落,这样跳出来也不会打断浏览。
效果是这样的:


这个 Quicklink 在浏览网页、查资料、读文章的时候真的非常实用。全部剪到 Drafts,后续慢慢整理。(唯一的问题是,当原文本有分段的时候,这个 Quicklink 会失效…所以只能一段一段来剪藏。)

但是呢,我举这个例子是提供一个思路,就是说 Quicklink 可以配合 URL Schemes 使用,会有不一样的玩法;而 Drafts 因为它本身已经够方便了(它本身就是一个非常强大的效率工具),所以这个例子不明显。各种自动化的方式结合起来是很美妙的!
结语
我真的很喜欢 Raycast,很期待它每次的更新、更新了以后按 ⌘ + space 跳出来的 changelog 小惊喜,连它不打断的静默安装都让我觉得非常非常贴心。也很喜欢时不时去插件商店看看又上了什么好东西可以玩。
我倒是觉得,它能提高多大的生产力不重要(但确实使用以后已经提高一大段了),而是它让探索化繁为简、减少重复、提高效率的过程变得很有趣很快乐,这一点很重要。用起来舒服很重要。
至于生产力不生产力,我觉得最重要的还是自己本身的做事方法、专注能力、思考能力等,工具只是辅助,或者说像我一样「总是重复、总是用不聪明的方法完成一项任务」会觉得很烦躁、想折腾得好一点的时候,起到一个支持的作用。
Raycast 的官推发布过一张图片(也是用它们的代码转图片工具 ray.so 制作的),说:

We don't do marketing, we just tweet about it, and people share it with their friends and companies.
我们也没有怎么宣传,我们就是发发推,然后大家就推荐给朋友和同事们了。
确实呢😆。
后续,我可能会慢慢更新一些新功能、好用的插件、Hidden Gems 等内容,也是为我喜欢的应用做一个宣传和总结吧~感谢阅读。
关联阅读
> 下载 少数派 2.0 客户端、关注 少数派公众号,解锁全新阅读体验 📰
> 实用、好用的 正版软件,少数派为你呈现 🚀
© 本文著作权归作者所有,并授权少数派独家使用,未经少数派许可,不得转载使用。