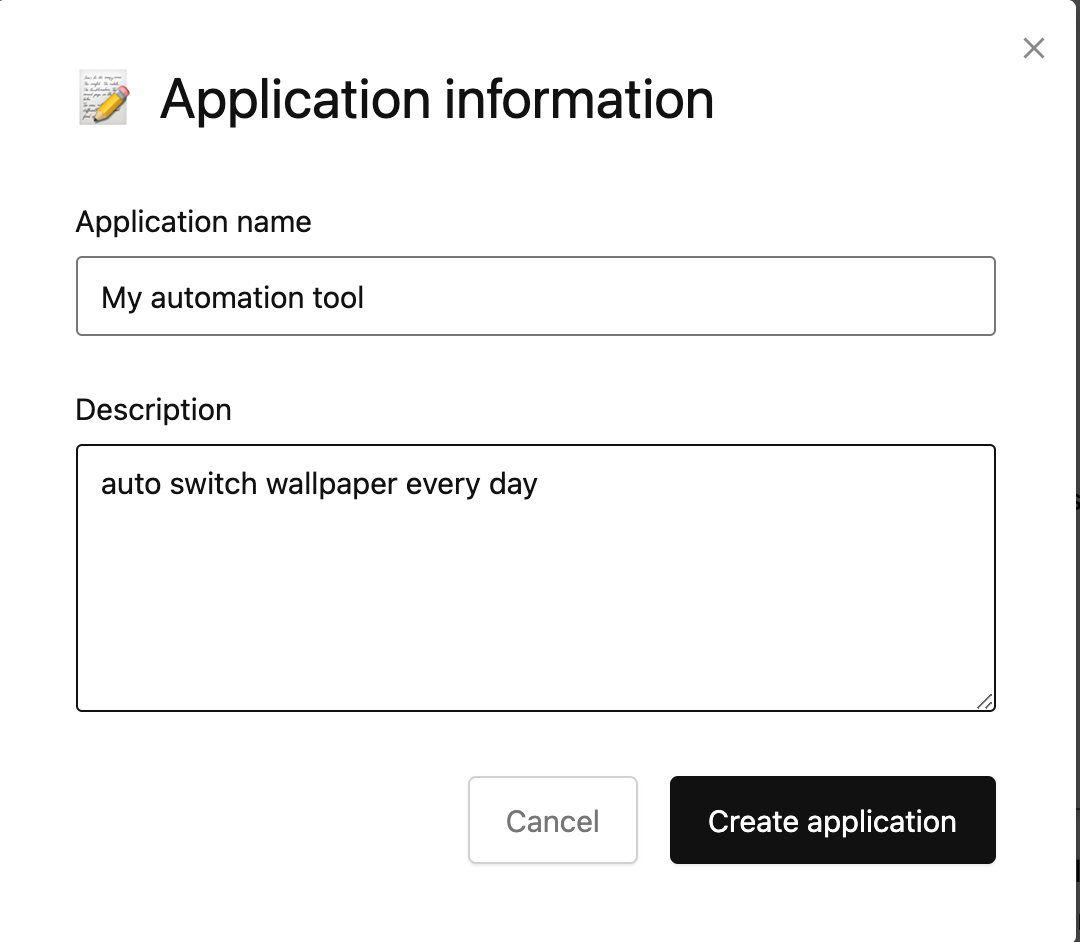使用 Shortcut 自动更换 Unsplash 的壁纸
Matrix 首页推荐
Matrix 是少数派的写作社区,我们主张分享真实的产品体验,有实用价值的经验与思考。我们会不定期挑选 Matrix 最优质的文章,展示来自用户的最真实的体验和观点。
文章代表作者个人观点,少数派仅对标题和排版略作修改。
本文会介绍如何通过 Shortcut 来从 Unsplash 中随机挑选一张壁纸。下面是 GIF 演示:

关于 Shortcut 的基本原理,我派已经有很多篇非常优秀的文章去解释了,本文不做过多讲解,只会贴一些如何配置的截图。
要想达成这个技巧,你至少需要准备以下工作:
- 注册 Unsplash 账号
- 获取 Unsplash 开发者 Access Key
- 了解基本的 Shortcut 使用方式
第三点不是必要的,因为我会在文末分享我的 Shortcut,你只需要在导入它的时候填一下你注册的 Access Key 就可以了。
本文为了方便,大部分 Shortcut 界面截图都是基于 macOS 12.1 的版本。如果你只有 iOS 设备,不要觉得陌生,在界面上应该差距不会太大。
那么我们开始吧~
获取 Unsplash Access Key
没有账号的话,需要先在官网注册。在注册成功后,回到主站,可以看到右上角的汉堡图标。

点击后就可以看到 Developers。

或者,你直接输入 https://unsplash.com/developers 就好了🌚
进入开发者站点后,我们点击 「your apps」。

接着点击 「New Application」。

条款界面全部选上即可。

接着就是输入你的 App 名字,我们就叫它 「My automation tool」吧~

点击「Create application」并成功进入开发者管理后台后,应该可以看到:

这些都别管,直接滑到下方,有一个 🔑 Keys。

📋 将 Access Key 复制下来。
📋 将 Access Key 复制下来。
📋 将「Access Key」复制下来!
Demo apps are limited to 50 requests per hour.
注意通过这种方式创建出来的账户,每个小时可以调用 50 次。这个对于个人用户来说,已经足够了。
恭喜你,到这里已经完成了第一步。🎉
找到适合你的壁纸 API
接着来到开发者文档网站,最开头就能看到 Quick shortcuts 的 4 个选项。为了方便,我们可以直接选 「Get a random photo」,也就是随机获取一张照片。

进入这个 API 文档 后, 可以看到:

如果你看到这些东西就头痛🌚,忽略就好了,不影响使用~ 复制下面的 URL,准备在 Shortcut 中用到。
https://api.unsplash.com/photos/random?client_id=API&orientation=portrait&q=0.7
这段字符有 3 个参数:
client_id, 也就是上面复制的 Access Key。orientation,照片方向。portrait代表竖屏,landscape横屏,squarish正方形。q,照片质量。因为 Shortcut 这个壁纸配置命令被限制了内存使用量,所以我们不能无节制的拉满最高画质。就选 0.7 好了,一般够用。
而在 Shortcut App 中,就类似这个样子,其中 API 和 orientation 是两个变量。

如果你手头有电脑的话,你可以打开 「Terminal」,输入这个命令(将 yourid 换成你的 id)。
curl -s https://api.unsplash.com/photos/random\?client_id\=yourid\&q\=0.7 | json如果你看到了一段带有 URL 的 JSON,那说明一切正常啦。

本文中只是选择了最简单的一种方式,因为它不需要传递过多参数,也没有掺杂个人喜好在里面。如果你对某些种类的壁纸情有独钟的话,可以看看如何选用合适的 API。
保存图片链接
但这种随机生成照片的方式有一个缺点,当你随到一张不错的壁纸,想保存却没有路子。
我们可以改进 Shortcut,在更换好壁纸后,将壁纸图片的 URL 存储下来,并和当前的时间戳组合。

每次获取新壁纸的时候,就会将 timestamp 作为新的一行插在文件的首页。

有了这个文件后,你可以在需要的日子将其导入支持 Markdown 的软件中看看效果,比如 VSCode。

分享链接
因为 Shortcut 配置稍微麻烦了点,如果你不想折腾,可以用我自用的 Shortcut,不过还是需要准备一个 Access Key。
相比上面提到的换壁纸主题做了一些优化。会基于运行的设备名称选择横屏图片还是竖屏图片,以及对应的尺寸。
iPhone 就是竖屏,尺寸选用 regular。其他的是横屏,尺寸采用 full。

如果是在 macOS 上,可以勾选这个 「Pin in Menu Bar」来将使它常驻菜单栏。


就像这个样子,点击之后就能切换壁纸啦

自动化
其实如何自动化,我派的这篇文章已经介绍的非常清楚了,具体操作流程跟着操作就好。
这里想指出的是,在 iOS 15.4 的 Beta 系统中已经支持在运行自动化的时候不会弹出通知,这样会更沉浸。

最后我们看看效果:

关联阅读
- 动动嘴就能下载文件,我用快捷指令 + Quicker 实现远程操作
- 条条大路通罗马:细数 macOS 版「快捷指令」的运行方式
- 一日一技 | 用快捷指令给专注模式加点料
- 一日一技|在 iOS 中自定义自动切换的浅色/深色模式双壁纸
- 如何让 iPhone 自动换壁纸
> 下载 少数派 2.0 客户端、关注 少数派公众号,解锁全新阅读体验 📰
> 实用、好用的 正版软件,少数派为你呈现 🚀
© 本文著作权归作者所有,并授权少数派独家使用,未经少数派许可,不得转载使用。